バーコード印刷方法【Macの場合】
-
Macを使用した際のバーコードの印刷方法が知りたい
-
Macでのバーコード印刷方法は下記の通りです。
バーコードの印刷方法
M:netをお使いになる際のブラウザは「Chrome」を推奨しております。
編集登録画面を開き「バーコードの印刷」をクリックしてください。
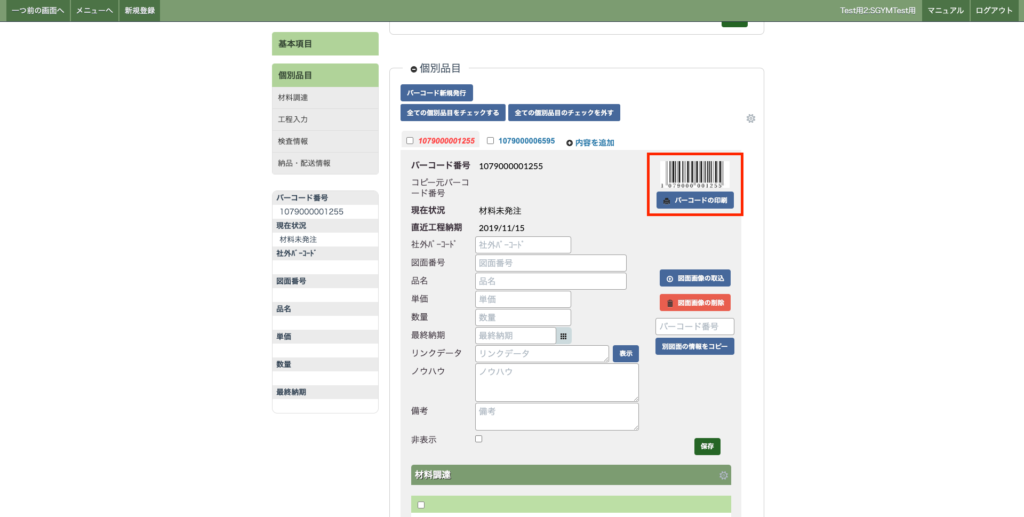
1.「印刷」ボタンをクリックしてください。
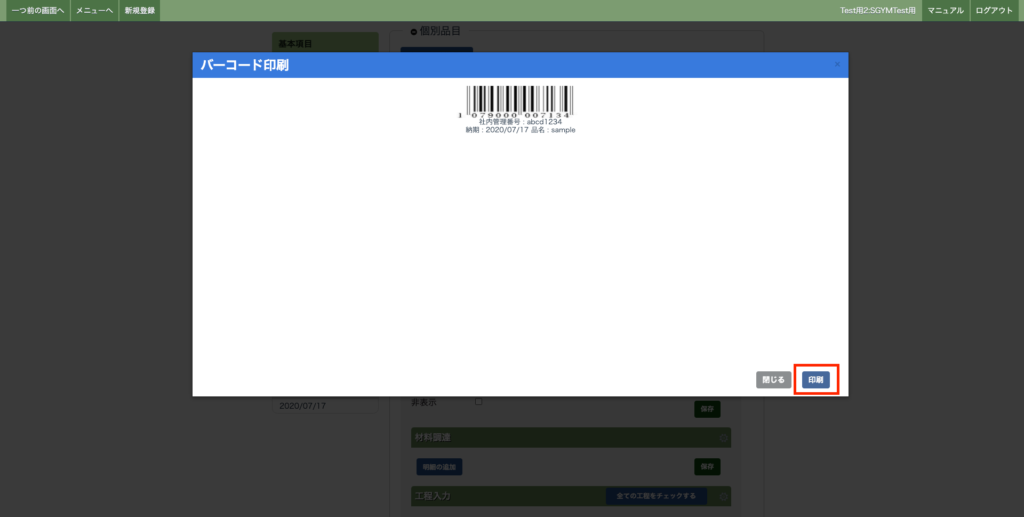
2.「印刷設定」をクリックしてください。
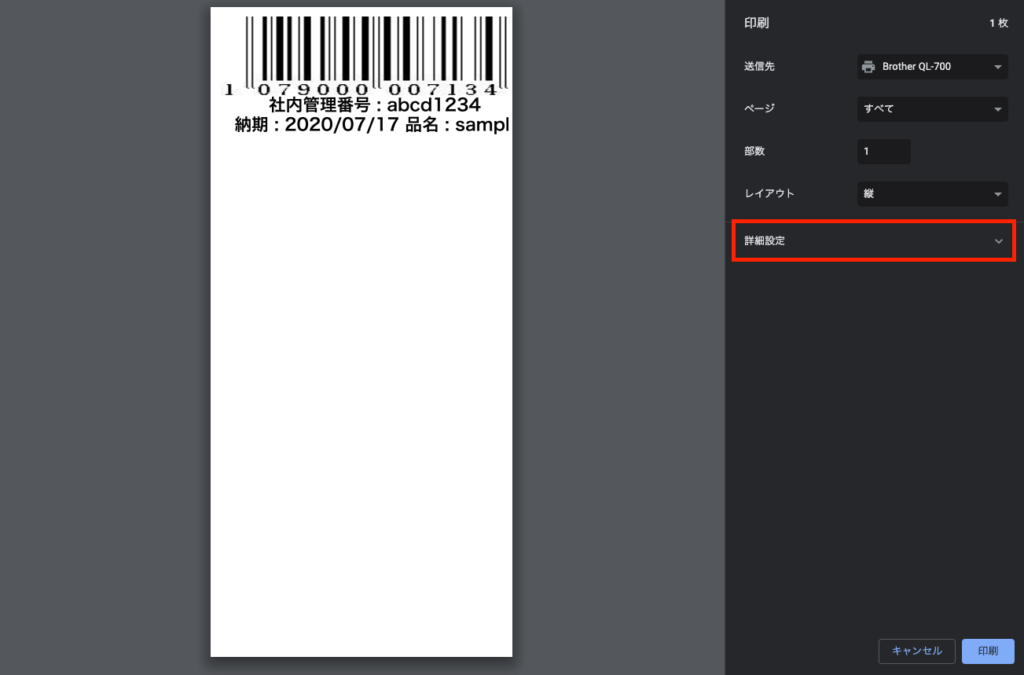
3.「システムダイアログを使用して印刷」をクリックしてください。
(またはoption+Command+P)
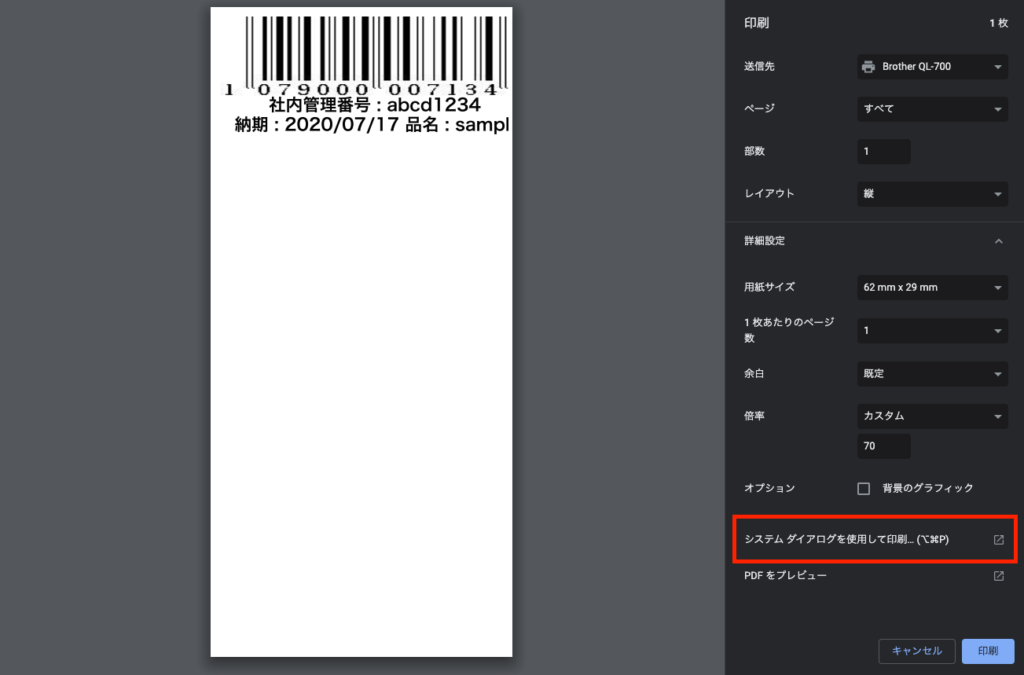
4.「用紙サイズ」をクリックしてください。
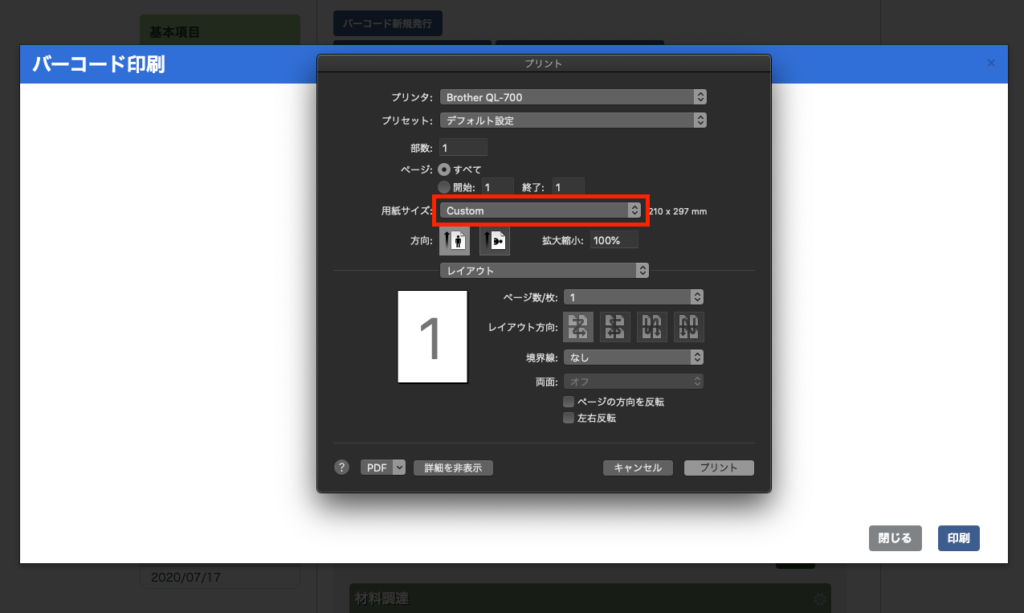
5.一番下にある「カスタムサイズを管理」をクリックしてください。
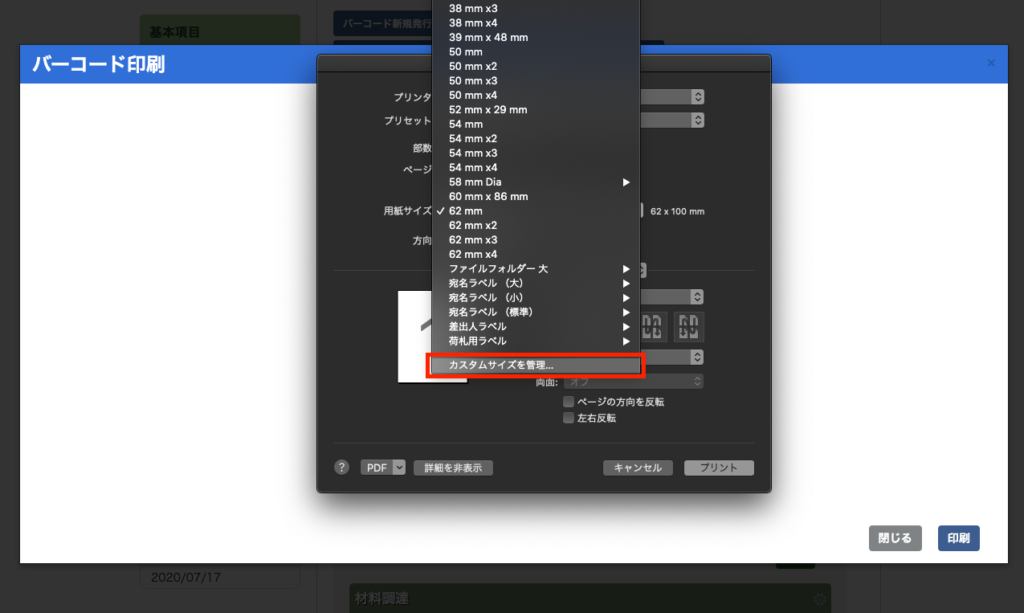
6.「+」をクリック後、
用紙サイズ:62mm×32mm
上と下:2.96mm
左と右:1.52mm
を入力して「OK」をクリックしてください。
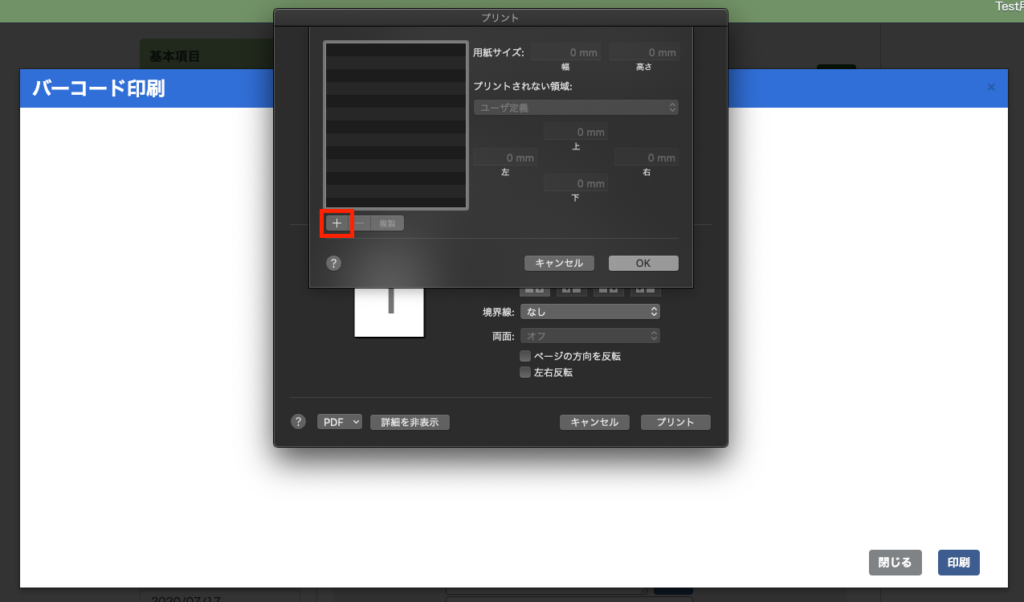
7.「プリントされない領域」で「Brother QL-700」を選択してください。
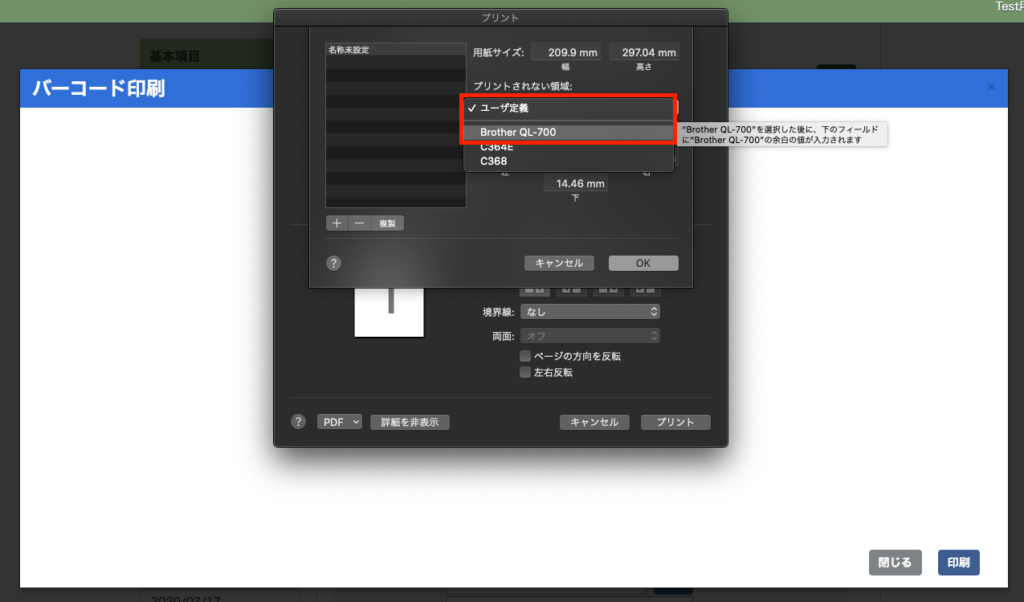
8.設定を確認したら「OK」をクリックしてください。
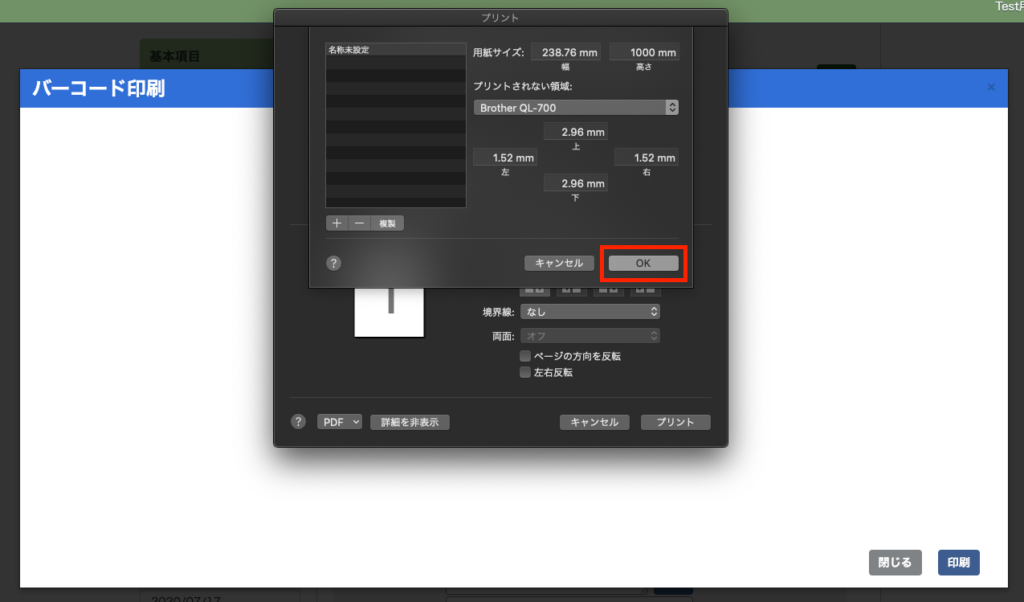
9.「レイアウト」で「カットオプション」を選択してください。
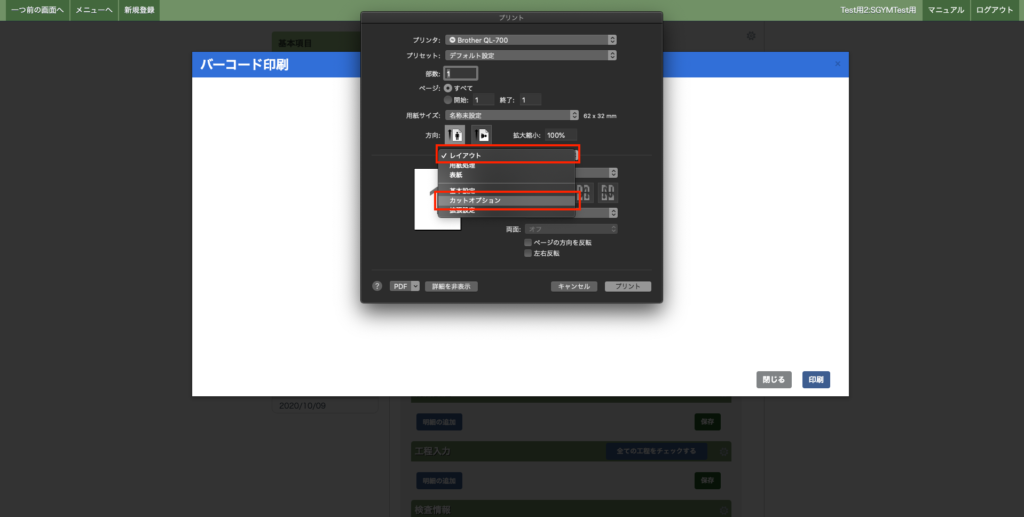
10.一番下にある「末尾の空白部分を削除して印刷」にチェックをします。
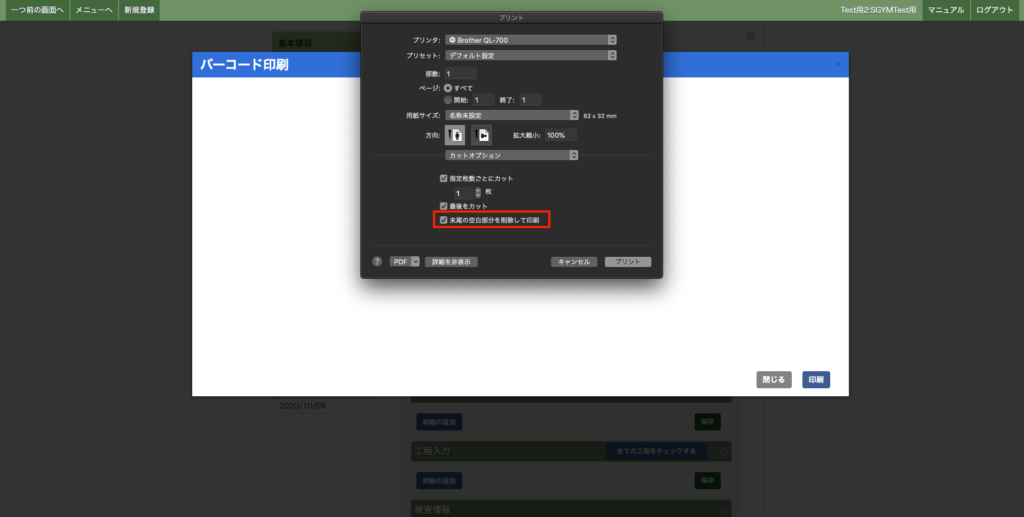
11.「プリセット」で「現在の設定をプリセットとして保存」を選択してください。
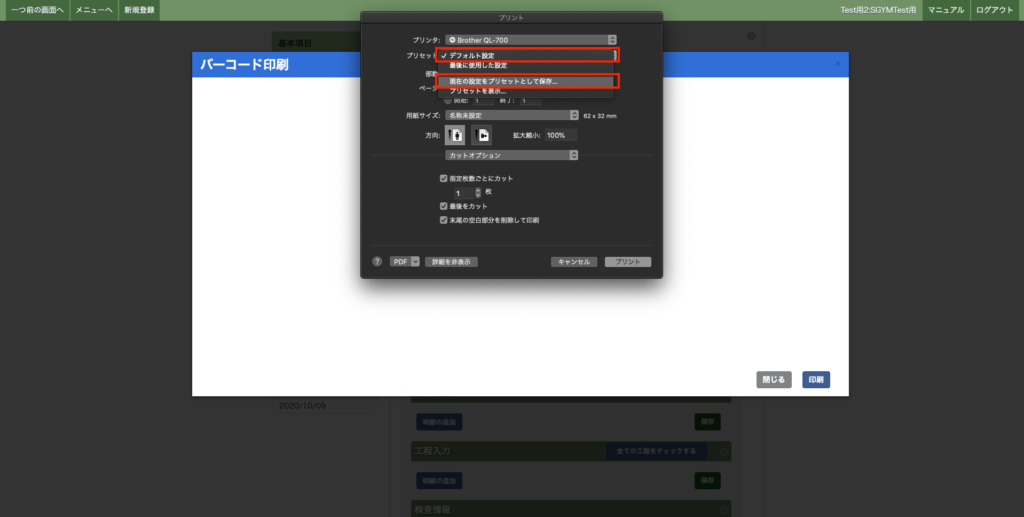
12.「プリント」をクリックすると印刷完了となります。
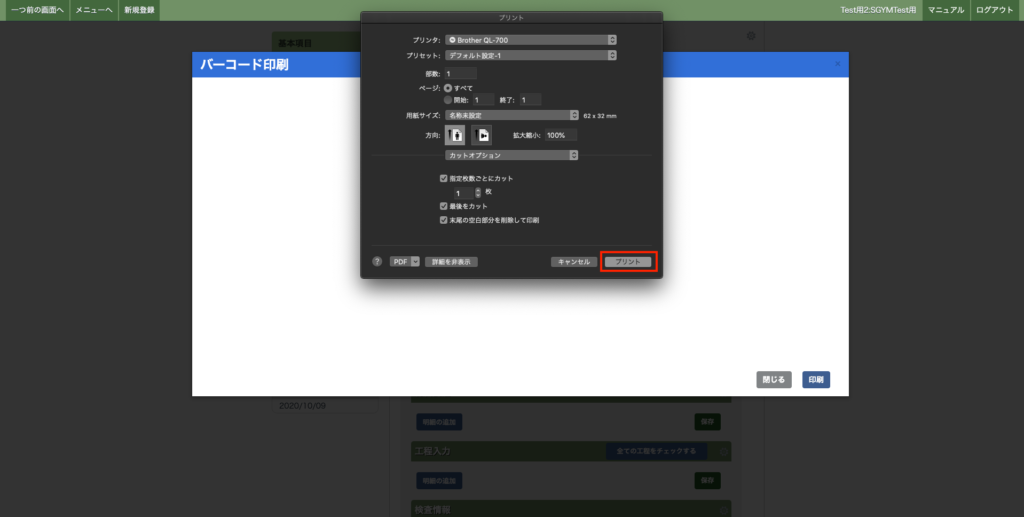
以上の手順で印刷設定の登録を行ってください。登録後、再度印刷される場合は手順1〜4まで進んでいただき、プリセットと用紙サイズを確認後プリントボタンから印刷を行ってください。
手順2のブラウザの印刷プレビューの印刷ボタンから印刷した場合、余白が長いまま印刷されてしまいます。
