M:netで利用する際に最適になるようプリンターの設定を行います。
※WINDOWS10の場合の設定方法です。
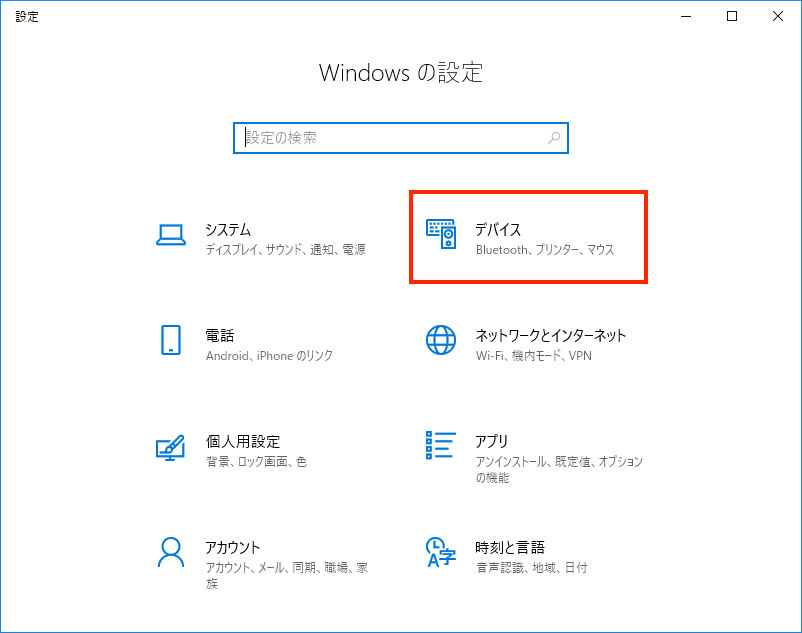

表示されたメニューから「印刷設定」をクリック
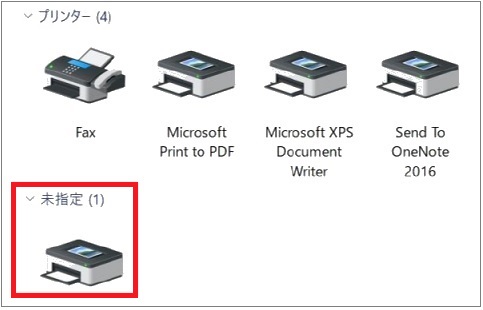
基本設定を最適な設定に変更します。
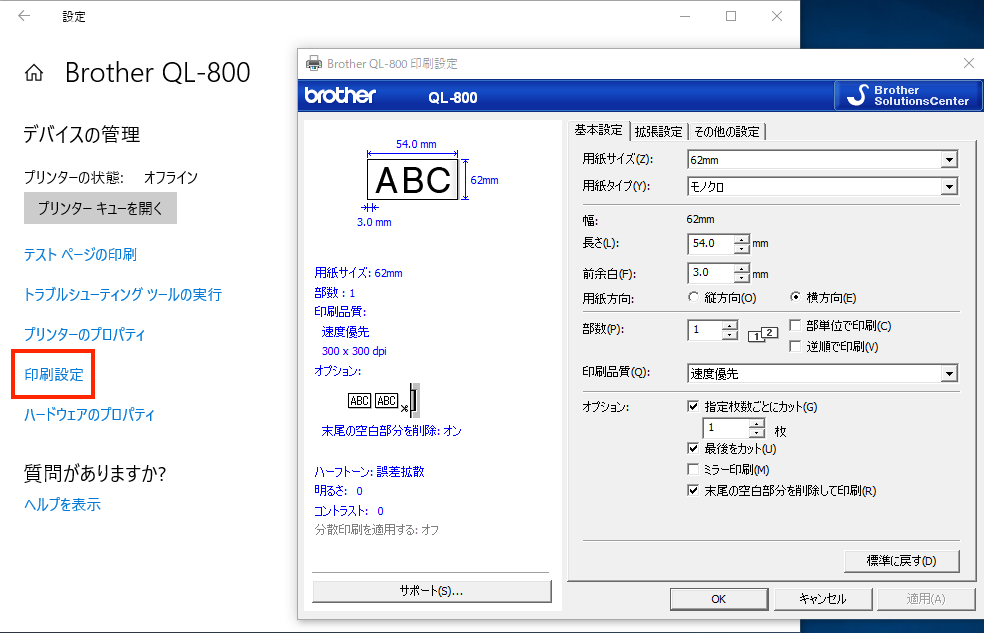
下記の画面のように設定を変更して下さい。
用紙サイズ:62mm
長さ:54mm
余白:3mm
用紙方面:横方向
オプション:「最後をカット」「末尾の空白部分を削除して印刷」にチェックをつける
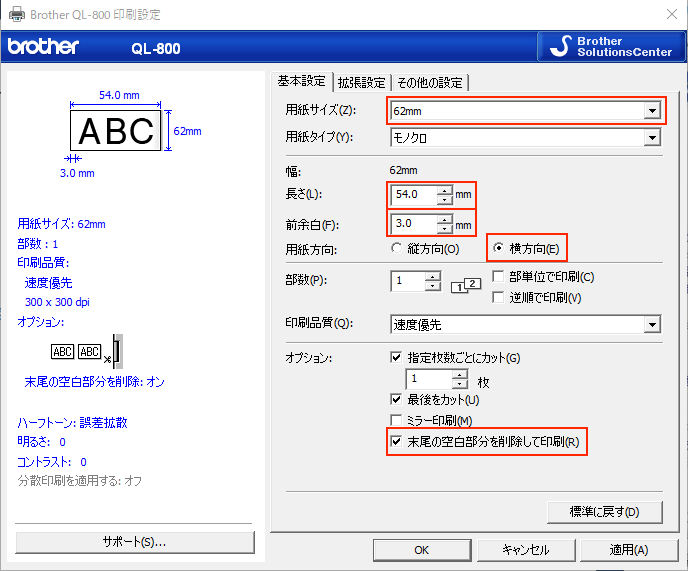
画面どおりに設定後、「適用」をクリック後「OK」をクリックして画面を閉じてください。
これで設定は終了です。
下記の画面のように設定を変更して下さい。
用紙サイズ:62mm × 29mm
用紙方面:縦方向
オプション:「最後をカット」「末尾の空白部分を削除して印刷」にチェックをつける
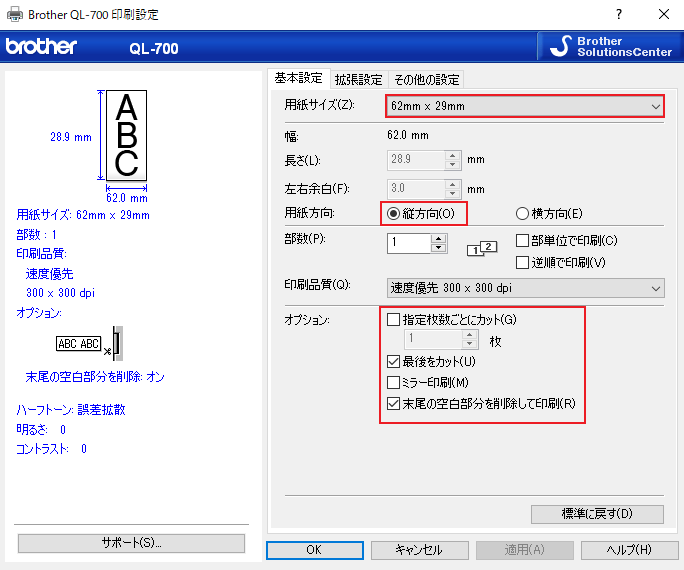
画面どおりに設定後、「適用」をクリック後「OK」をクリックして画面を閉じてください。
これで設定は終了です。
下記の画面のように設定を変更して下さい。
用紙サイズ:29mm
長さ:100mm
余白:3mm
用紙方面:横方向
オプション:「最後をカット」「末尾の空白部分を削除して印刷」にチェックをつける
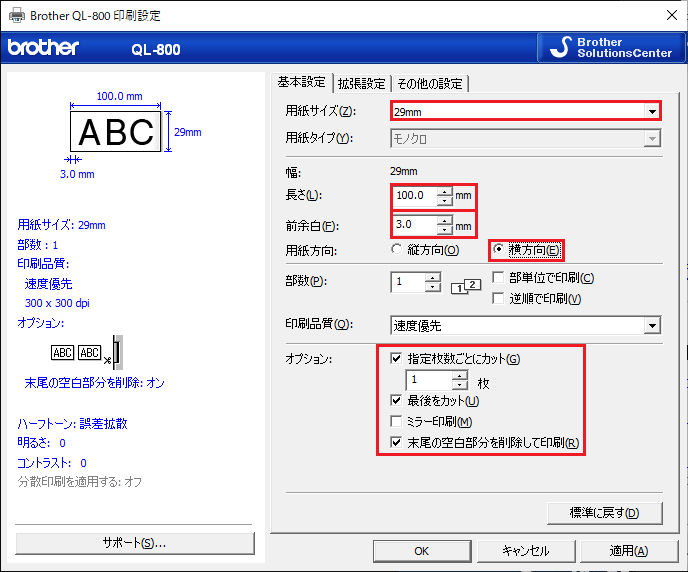
画面どおりに設定後、「適用」をクリック後「OK」をクリックして画面を閉じてください。
これで設定は終了です。
下記の画面のように設定を変更して下さい。
基本設定
印刷品質:高解像度
拡張設定
グラフィックス:テキスト/グラフィックス向け(T) ディザー
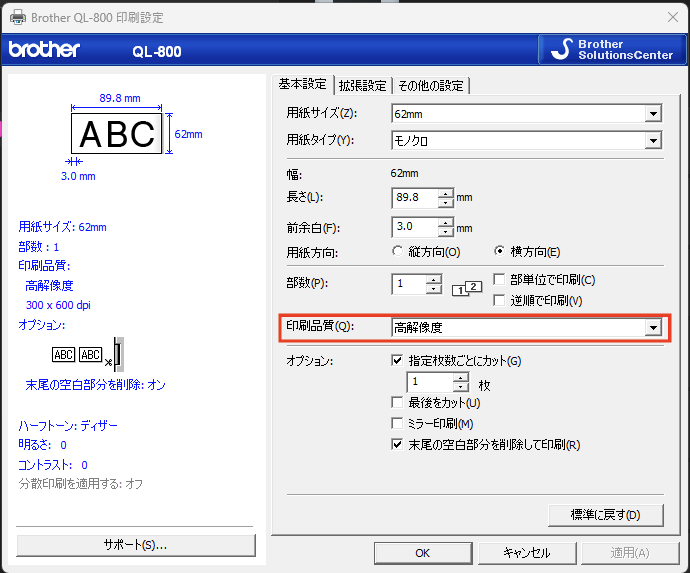
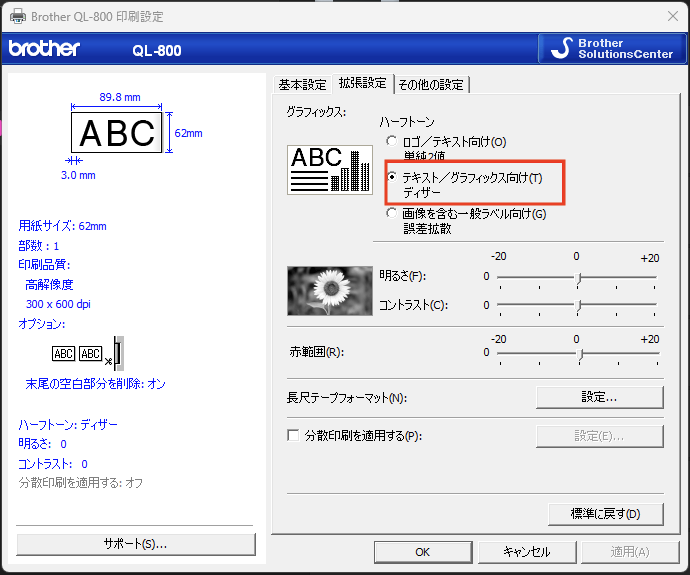
また、Chromeの印刷プレビューで「品質」の設定を変更して下さい。
品質:300×600 dpi
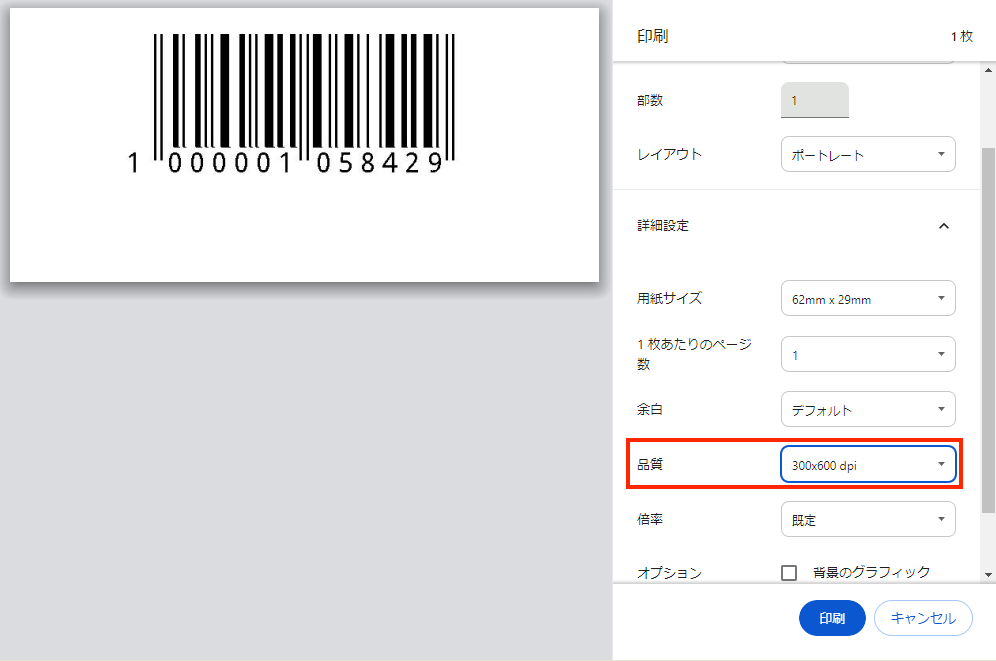
印刷の設定が終わったらラベルシールをセッティングをしましょう。


使用するラベルシールを確認したらラベルプリンターにセッティングしてください。

セッティングができたらラベルプリンターの電源をオンにして印刷設定が完了です。