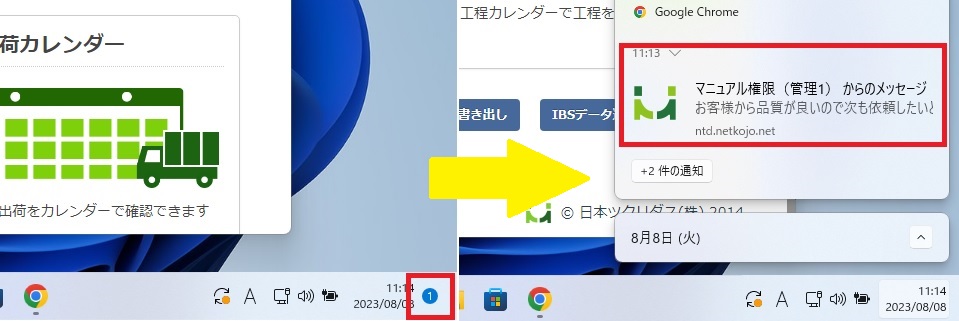エムネットにログインしている状態で自分宛のメッセージが届くと、デスクトップ通知が表示されるように設定を行います。通知設定をすることで、メッセージをすぐに確認でき、届いたメッセージの見落としを防げます。
推奨しているWebブラウザ「Google Chrome」における通知設定についてご説明します。
エムネットくらうどにログインして、通知を許可するかどうかの確認が表示されたら「許可する」をクリックしてください。
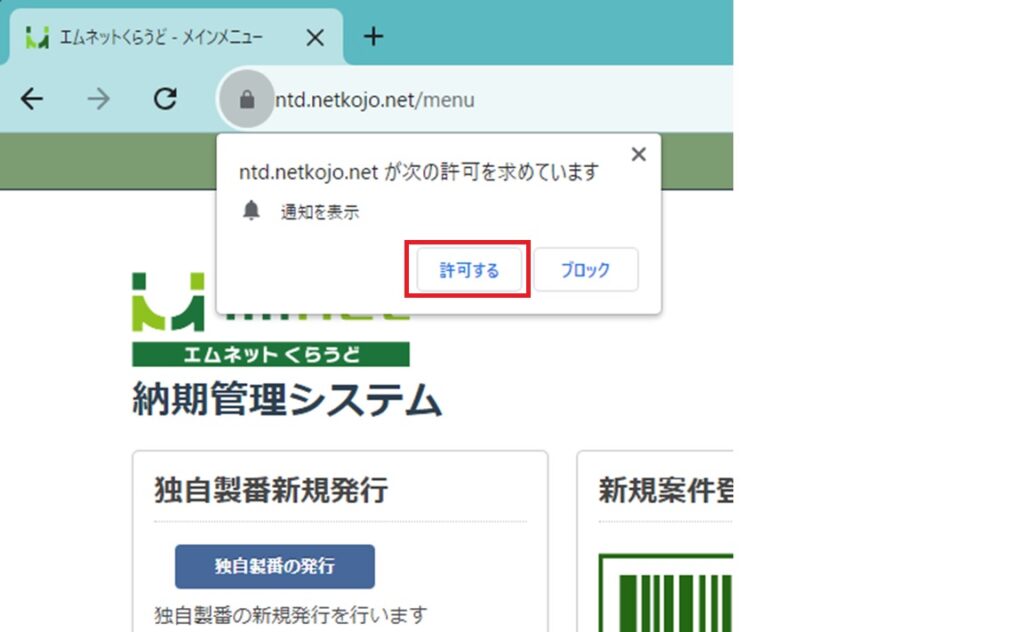
※通知の確認が表示されなかったり、間違えて×で閉じてしまったり、ブロックしてしまった場合は
URLバー内の左のマークをクリックして通知をオンにしてください。
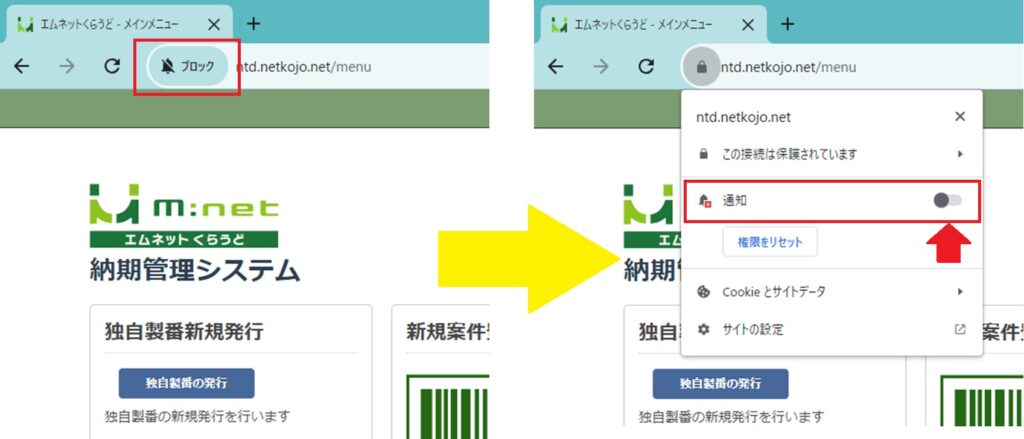
上記の動作をしても通知が届かない場合は、Google Chromeのサイトの設定を行います。
URLバー内の左のマークをクリックした後、「サイトの設定」をクリックします。
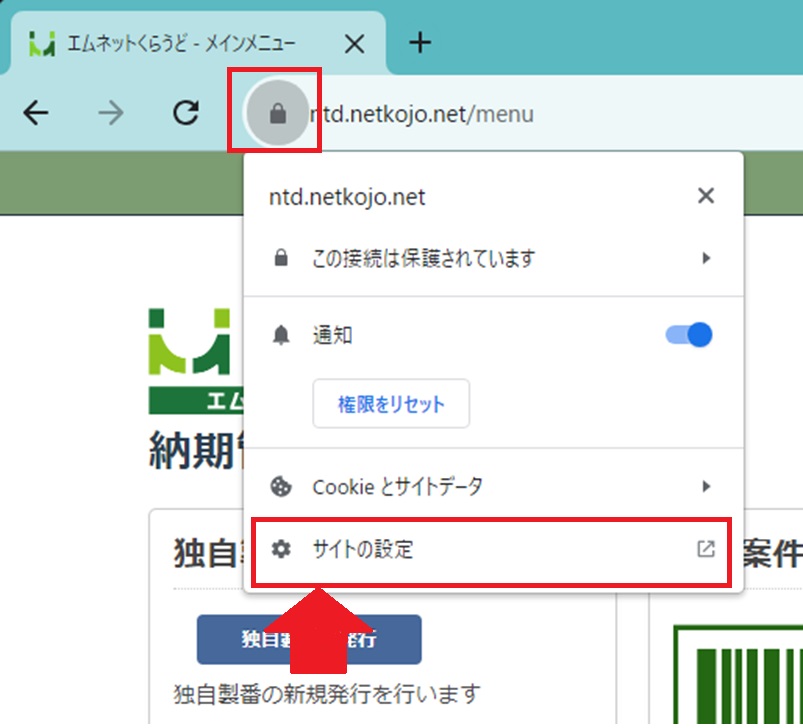
サイトの設定画面が開きますので、その中の「通知」を許可してください。
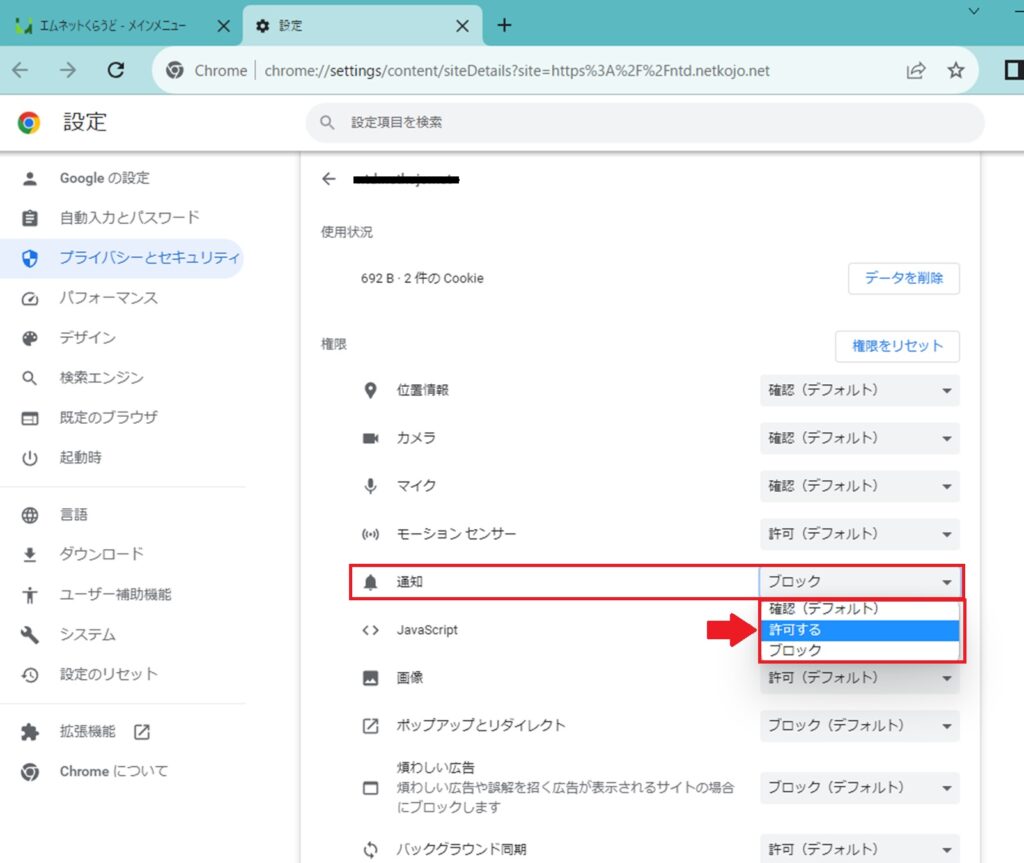
上記の動作をしても通知が届かない場合は、Windowsの通知設定を行います。
※Windows10の場合
画面左下のWindowsマークをクリックして歯車マークを開き、メニューの中から「システム」を選択してください。
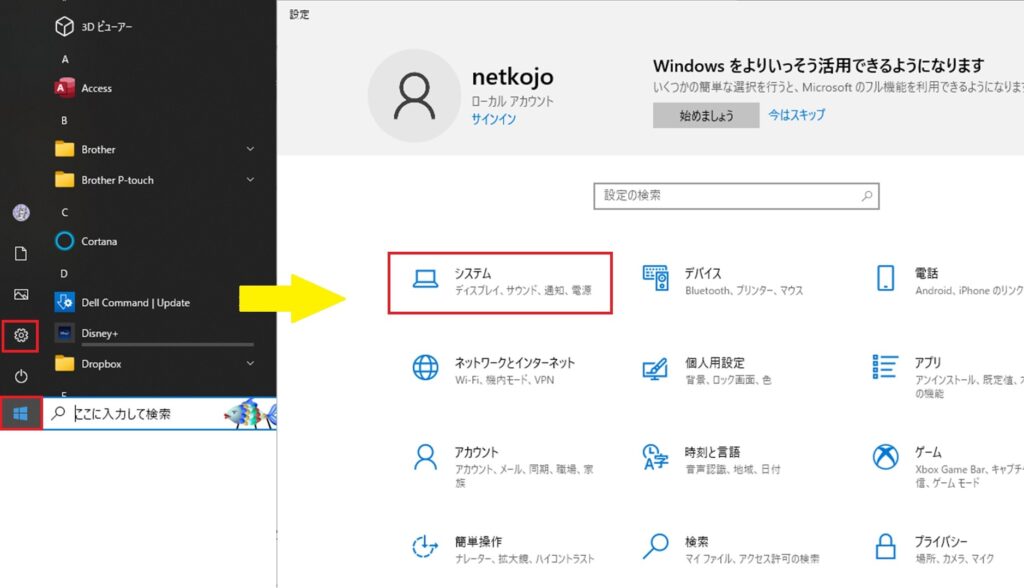
左側のメニューの中から「通知とアクション」を選択して、Google Chromeの通知設定をオンにしてください。
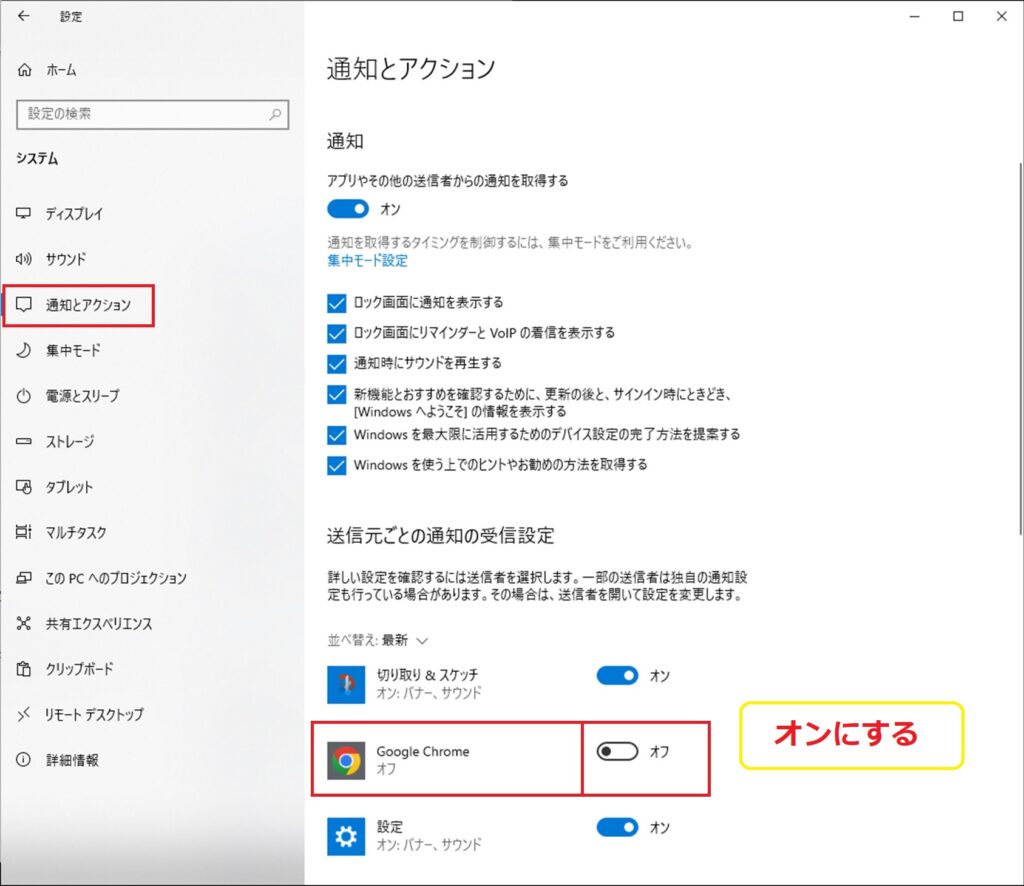
※Windows11の場合
画面左下のWindowsマークをクリックして歯車マークを開き、左側のメニューの中から「システム」をクリックしてから「通知」の項目を選択してください。
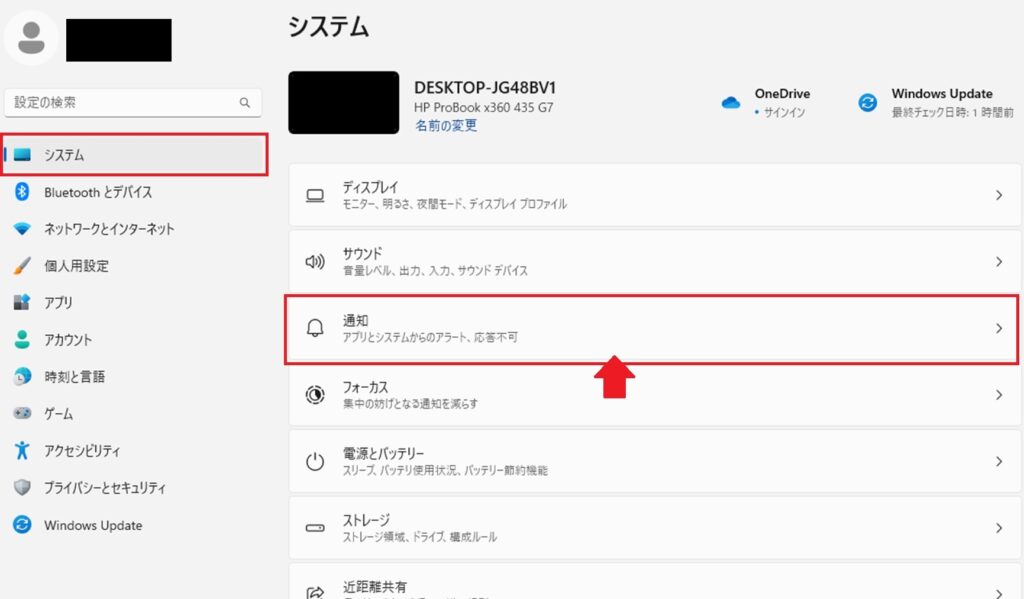
「通知」と「Google Chrome」の項目を2箇所ともオンにしてください。
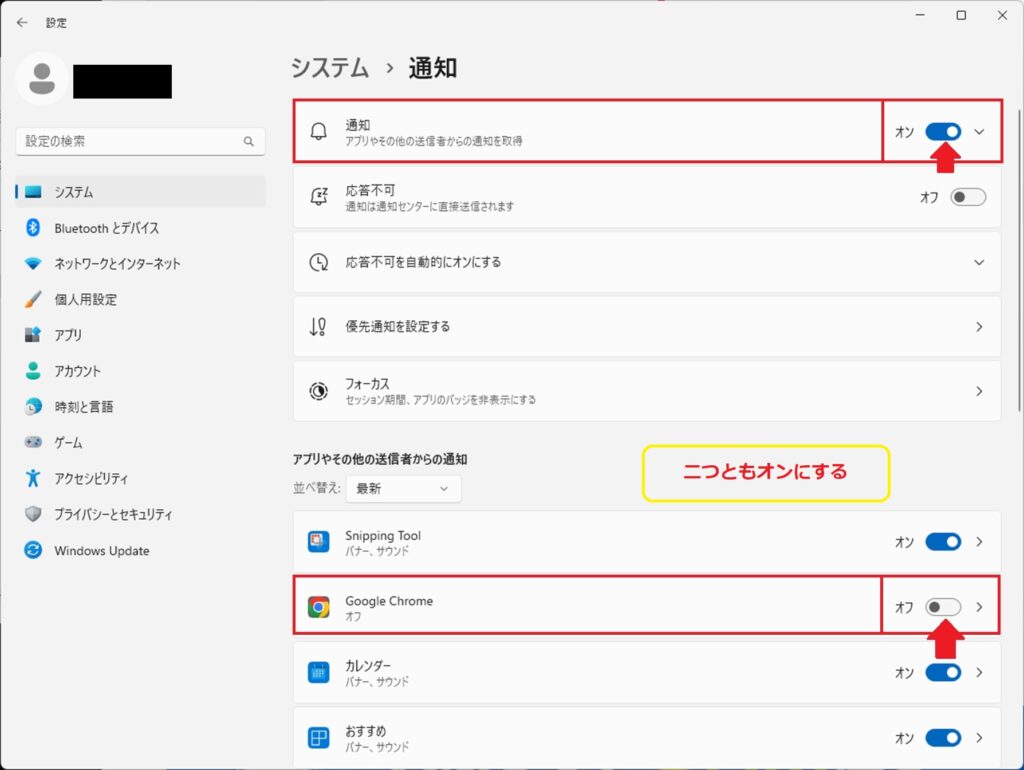
・エムネットくらうどを一度ログアウトしてみてください。
・パソコンを再起動してみてください。
・Google Chromeを再インストールしてみてください。