「基本項目」に紐付けされる個別品目の登録を行えます。
その商品自体の詳細を登録しバーコードを作成することで、図面のバーコードを読みとった際に詳細を確認したり作業を把握することができます。
「個別品目」とは受注した際の商品1点ごとを意味しています。
その商品ごとにガイド文字にしたがって必要なデータを登録してください。
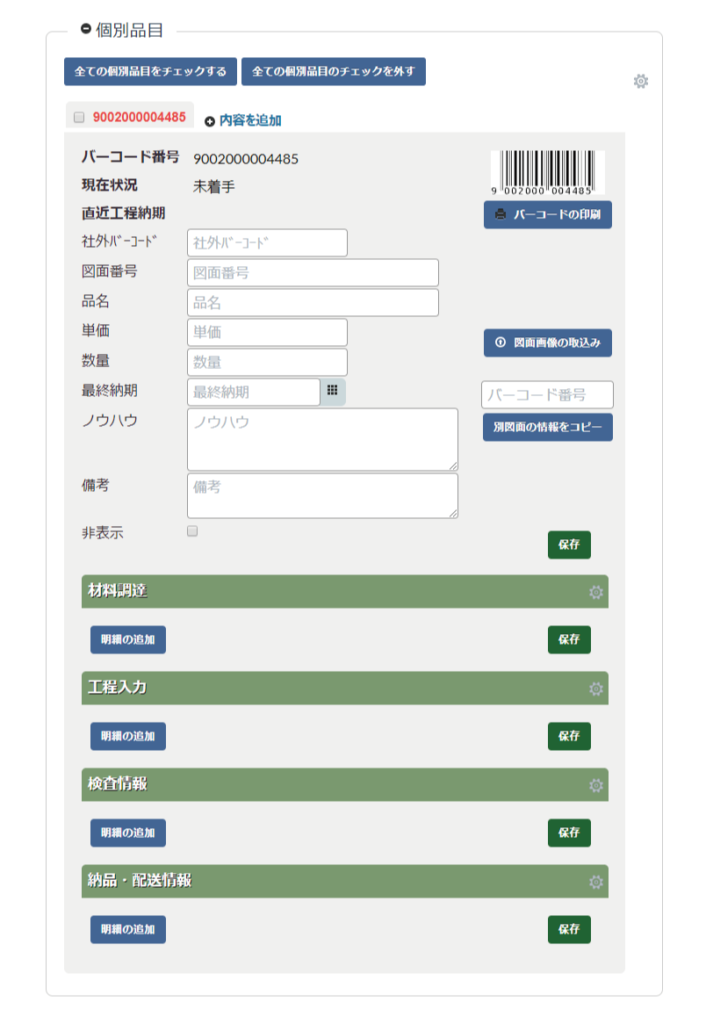
「図面画像の取り込み」ボタンをクリックします。
※画像はJPEGファイル(.jpg)を指定してください。
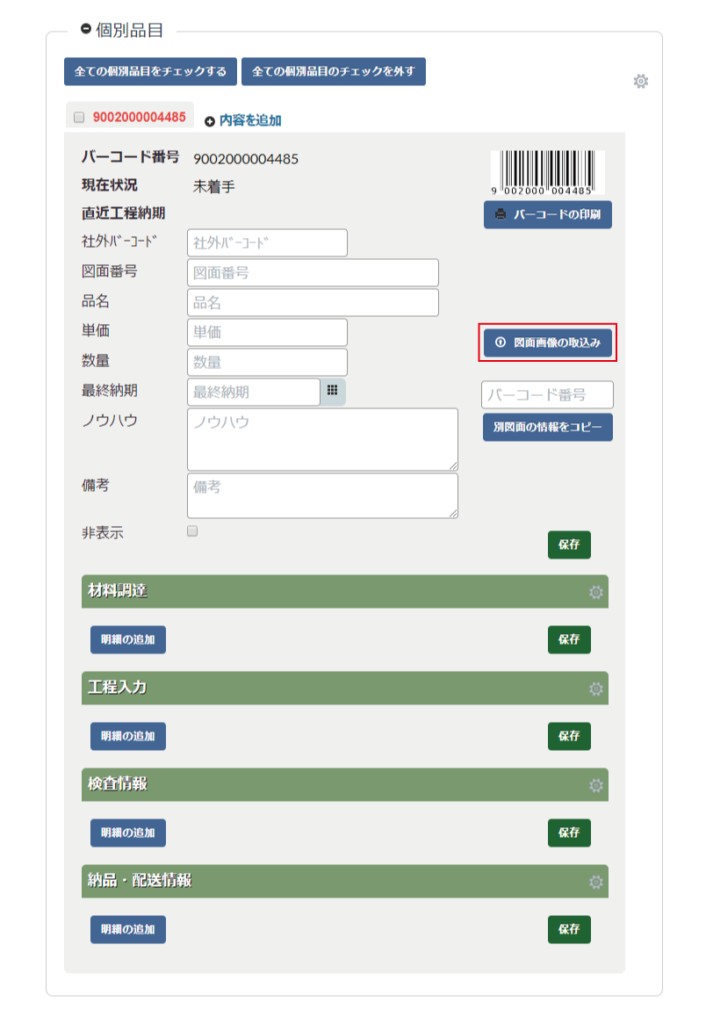
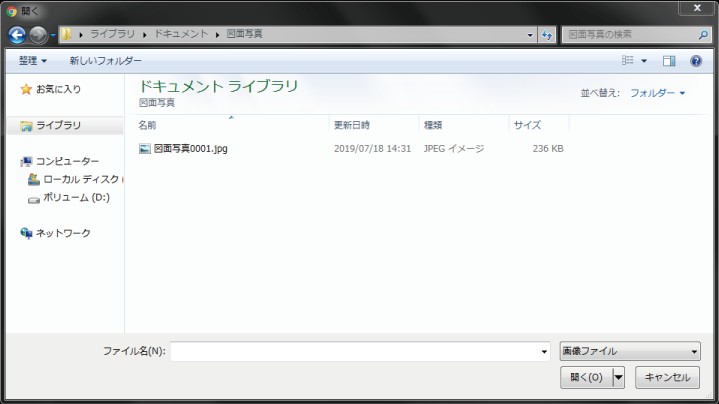
画像を取り入れた後は以下の様に確認ができます。
また、画像を取り換える場合は同じ手順で上書きすることが可能です。
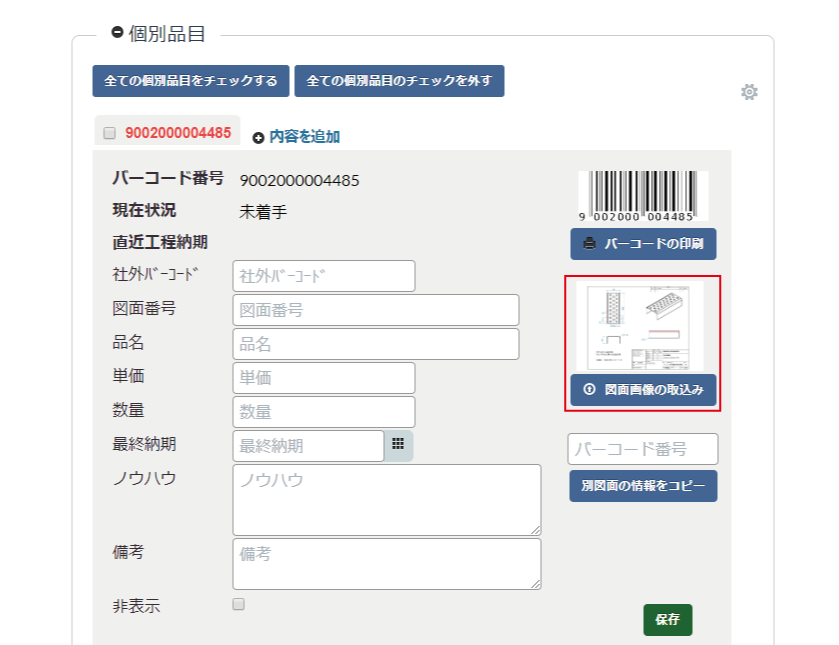
保存ボタンをクリックして内容を保存してください。
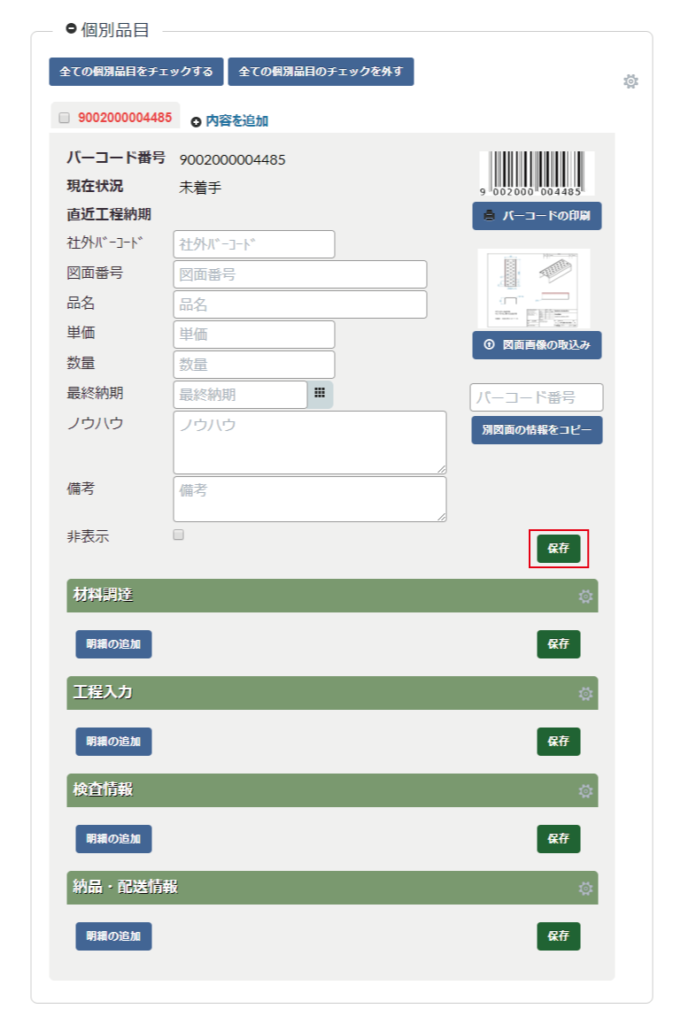
「バーコードの印刷」ボタンをクリックしてください。
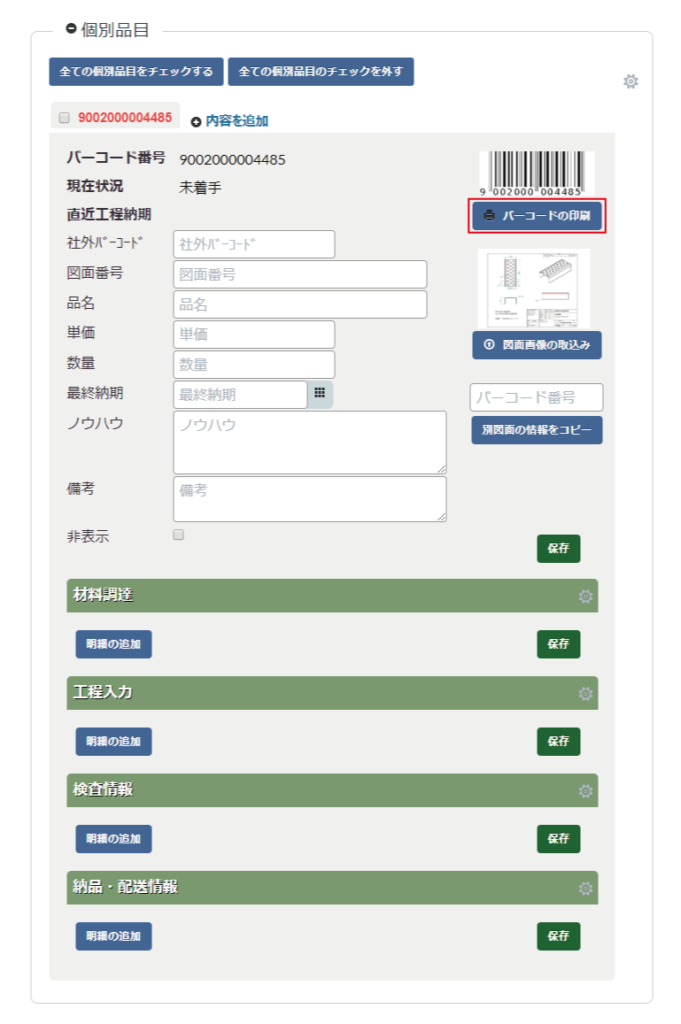
「バーコード印刷」の確認画面が立ち上がるので「印刷」ボタンをクリックしてください。
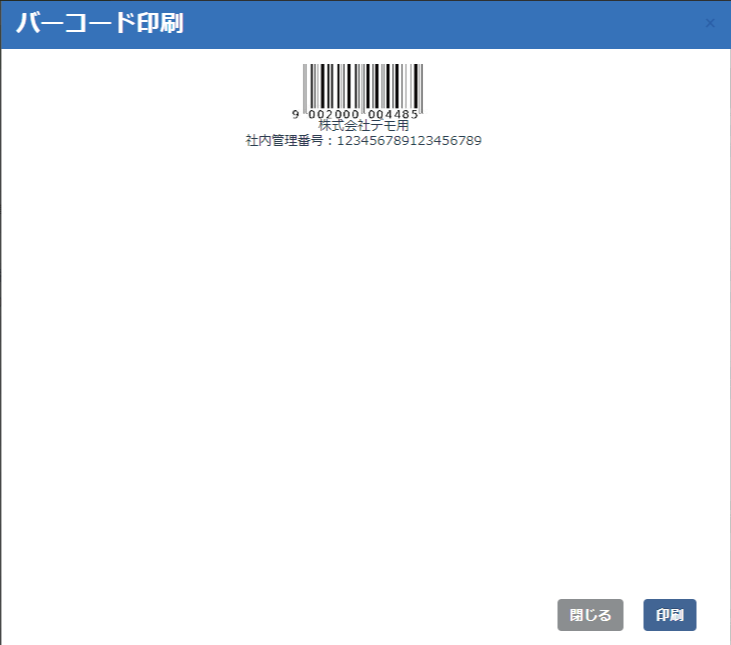
入力欄にカーソルを合わせコピーしたい情報の図面のバーコードを読み取り「別図面の情報をコピー」をクリックしてください。
他で使用した情報をそのままコピーする際に便利な機能です。
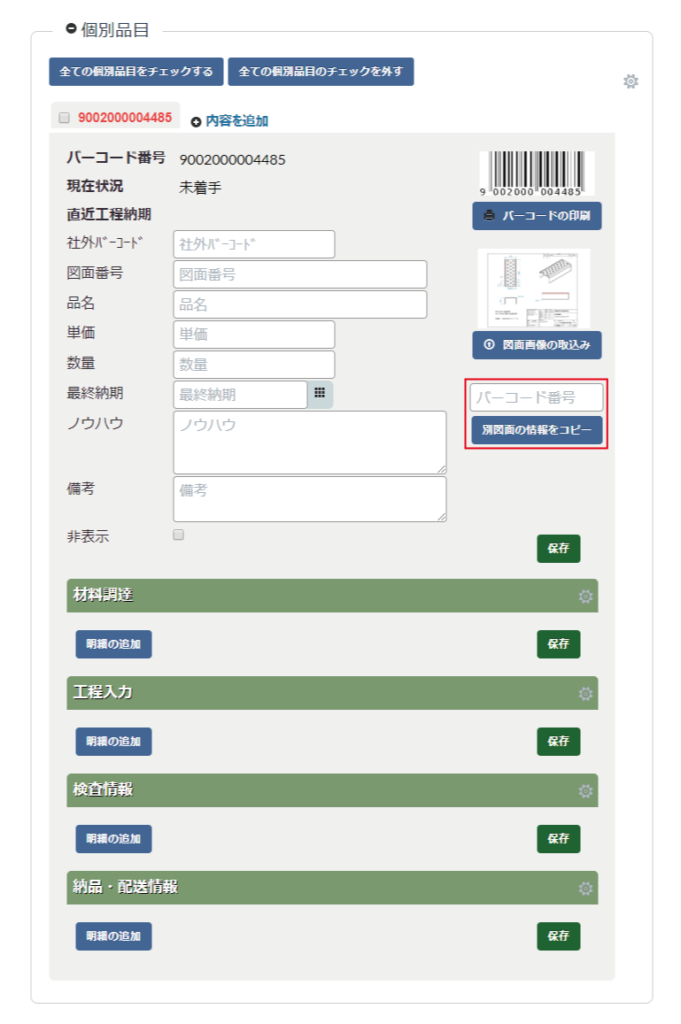
内容がコピーされるとコピーが完了した画面が出てきます。アナウンスにしたがって「保存」してください。
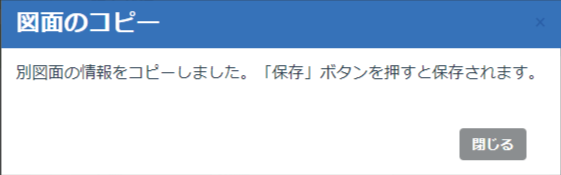
バーコード番号横にチェックを入れ設定ボタンの「非表示」もしくは
「削除」を選ぶことで一覧で検索した際に表示されなくなる、もしくは登録情報を削除することができます。
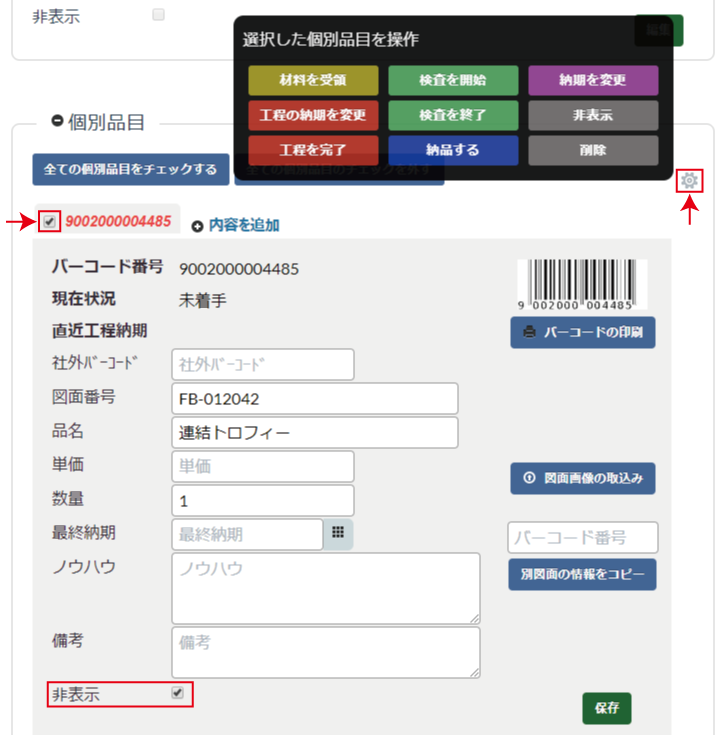
「非表示」の状態になると、下部の「非表示」にチェックが自動的に入り上部のバーコード欄もグレーに変わります。
もとに戻すには「非表示」ボタンのチェックを外し保存してください。
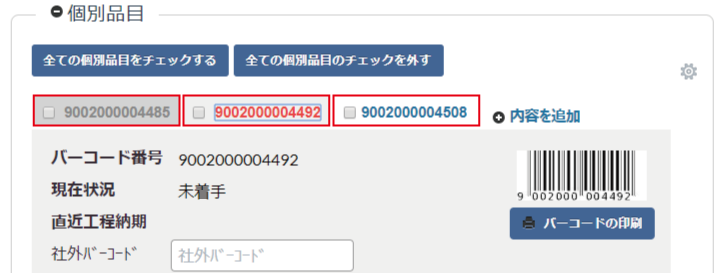
左:非表示の状態(フラグ・バーコード番号ともにグレー)
中央:選択している状態(バーコード番号が赤)
右:作成されている状態(バーコード番号が青)
2品目以上の注文があるときは「内容を追加」ボタンをクリックします。
バーコードが作成され新しい項目を登録することが可能です。
先述までと同様に項目を入力すると情報が保存されます。
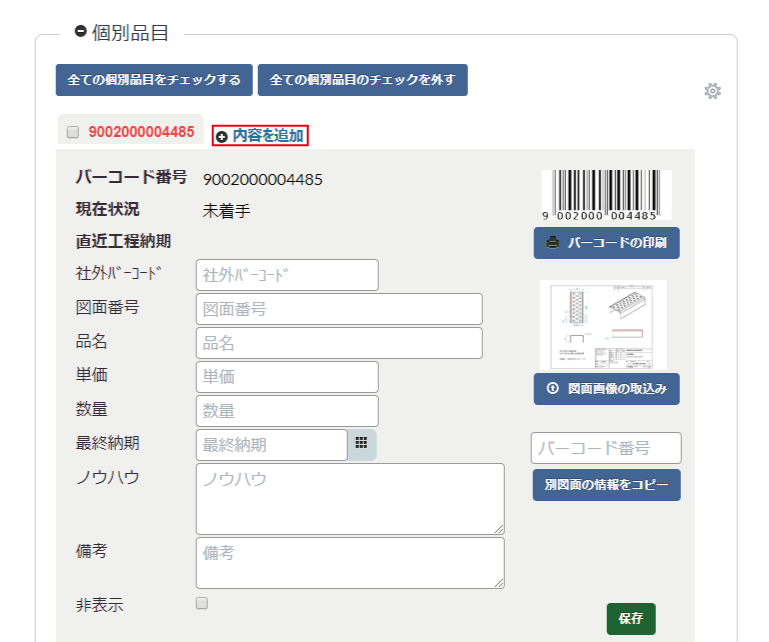
「内容を追加」をクリックすると新しいページができます。
選択している項目内容のバーコードは赤色の表示になります。
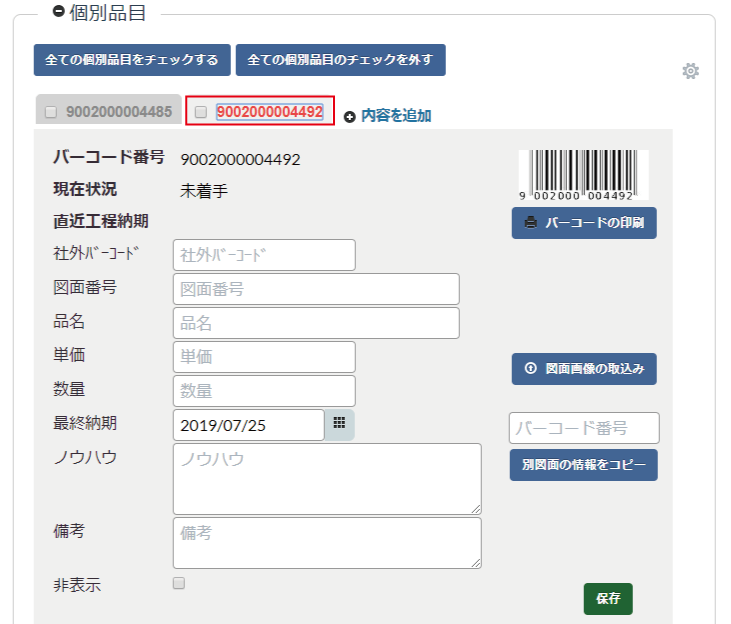
「内容を追加」したら改めて保存をすることで内容が登録されます。