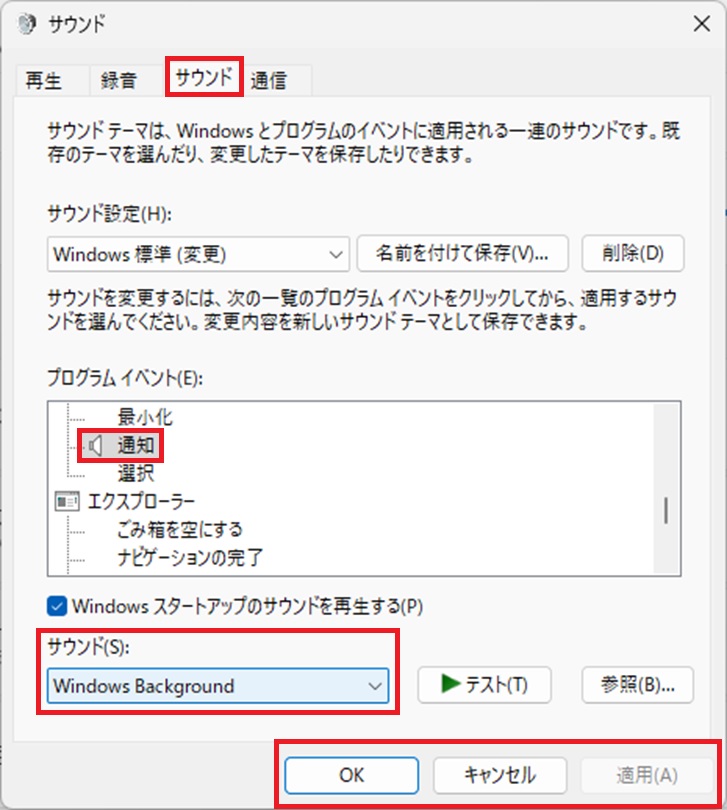Windowsの設定画面から、チャットのデスクトップ通知の表示時間を変更できます。
※2023年8月現在、デスクトップ通知の機能はWindows10, 11のみの対応になります。
スマートフォンなどにプッシュ通知が届く機能ではございません。
また、通知は設定した時間で消えてしまいますが、画面右下の青丸の数字をクリックすると、
受信した通知を表示できます。(下記画面はWindows11)
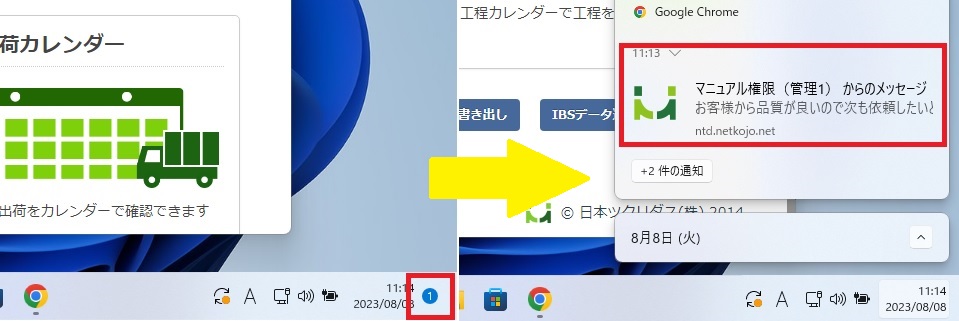
Windowsの設定画面のメニューの中から「簡単操作」を選択してください。
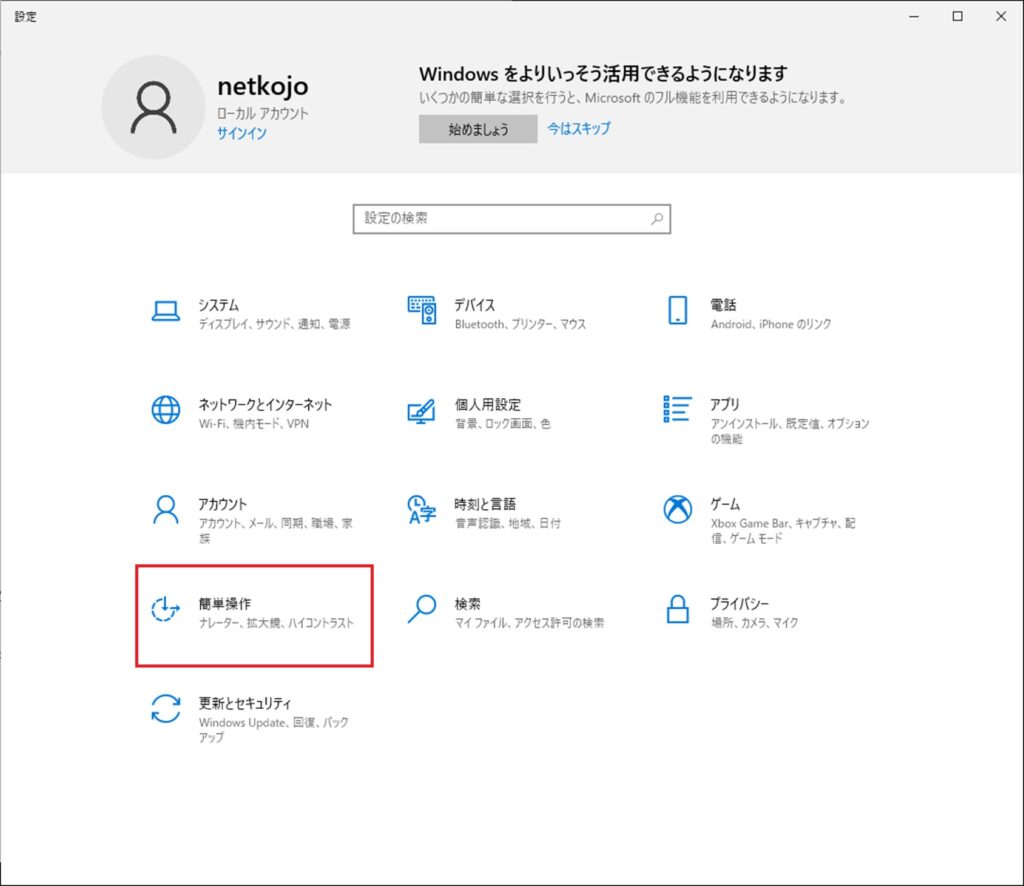
左側のメニューから「ディスプレイ」を選択して「通知を表示する長さ」でお好きな時間を選択してください。
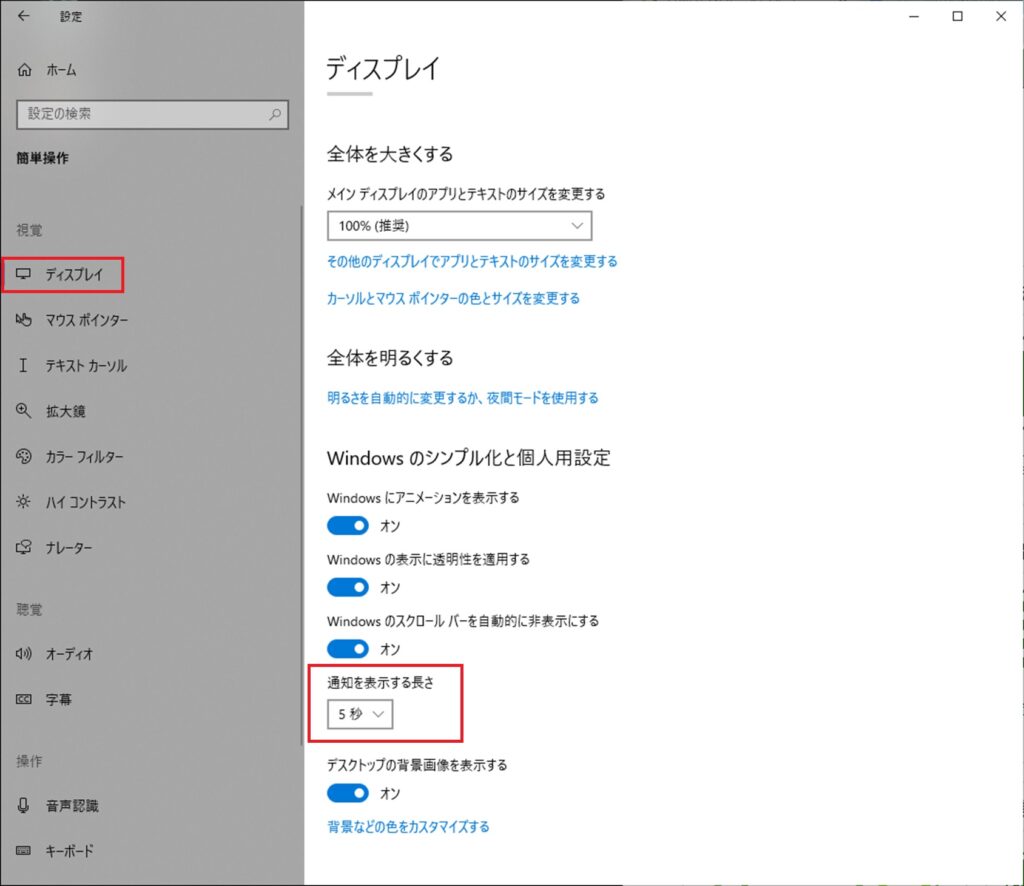
Windowsの設定画面の左側のメニュー「アクセシビリティ」から「視覚効果」という項目を選択してください。
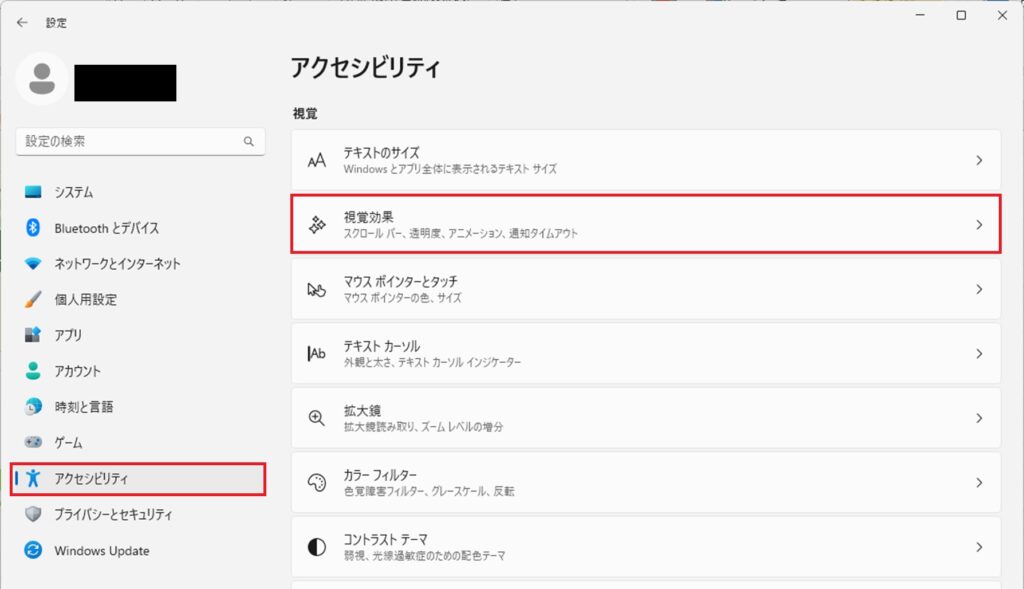
「この時間が経過したら通知を破棄する」という項目をクリックします。
すると時間が表示されますので、通知を表示しておきたい時間の長さを選択してください。
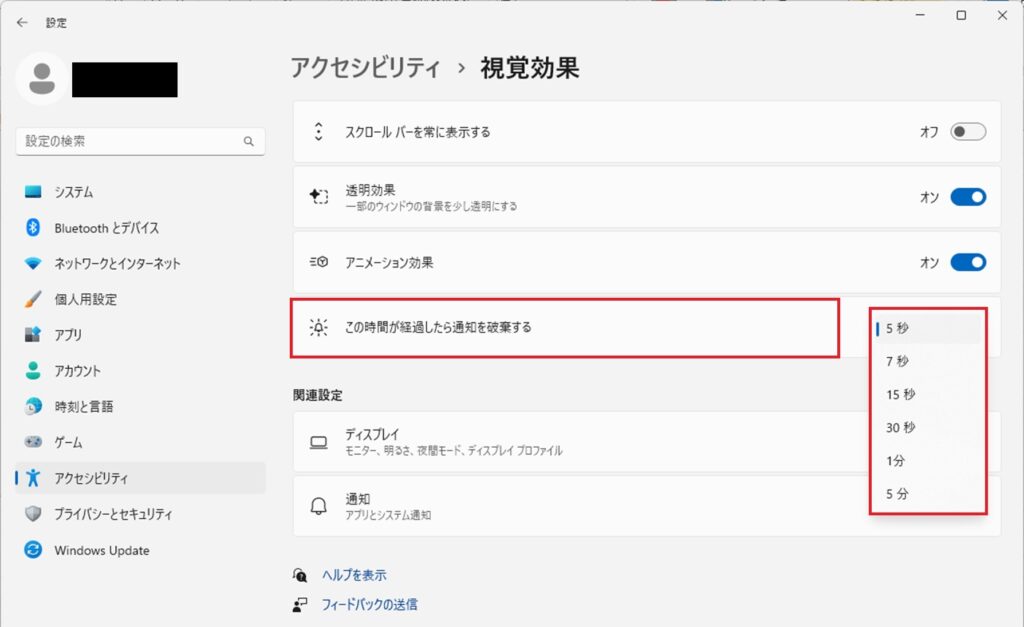
Windowsの設定画面から、チャットのデスクトップ通知の通知音を変更できます。
デスクトップ右下のサウンドマークを右クリックし、「サウンド」をクリックします。
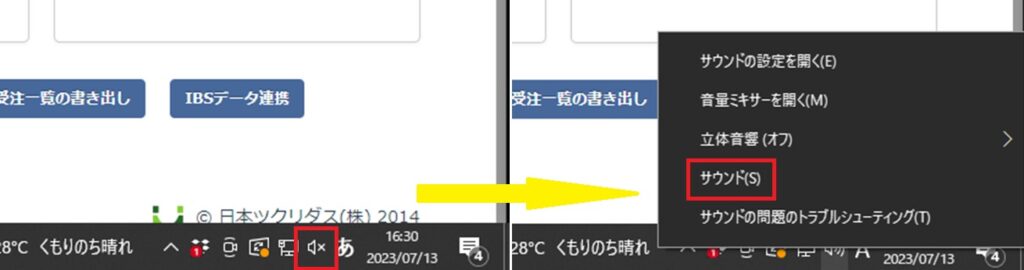
サウンドの詳細設定のダイアログボックスが表示されたら下記の手順で設定を行います。
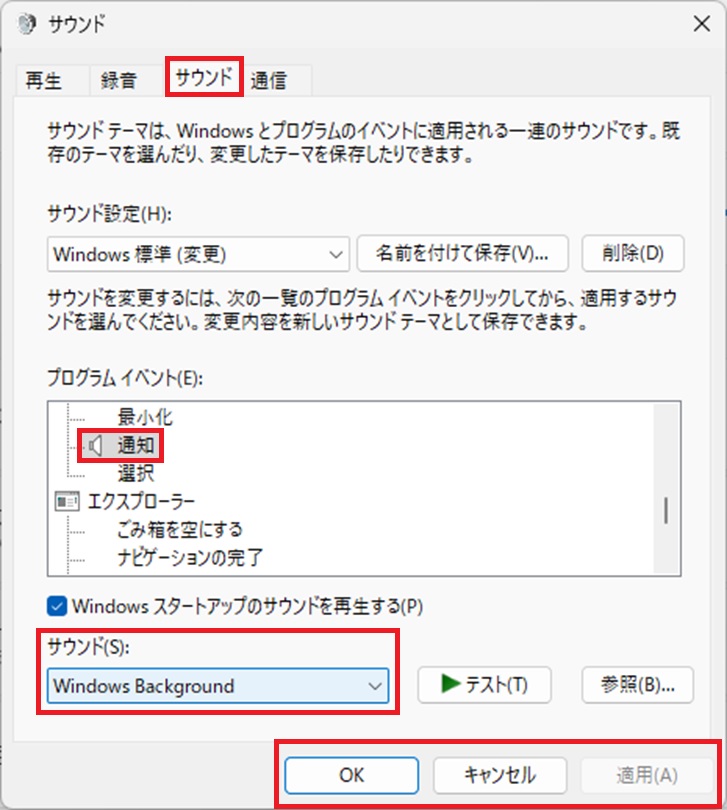
設定画面の左側のメニュー「システム」から「サウンド」という項目を選択してください。
続いて、サウンドの設定メニューから「サウンドの詳細設定」を選択してください。
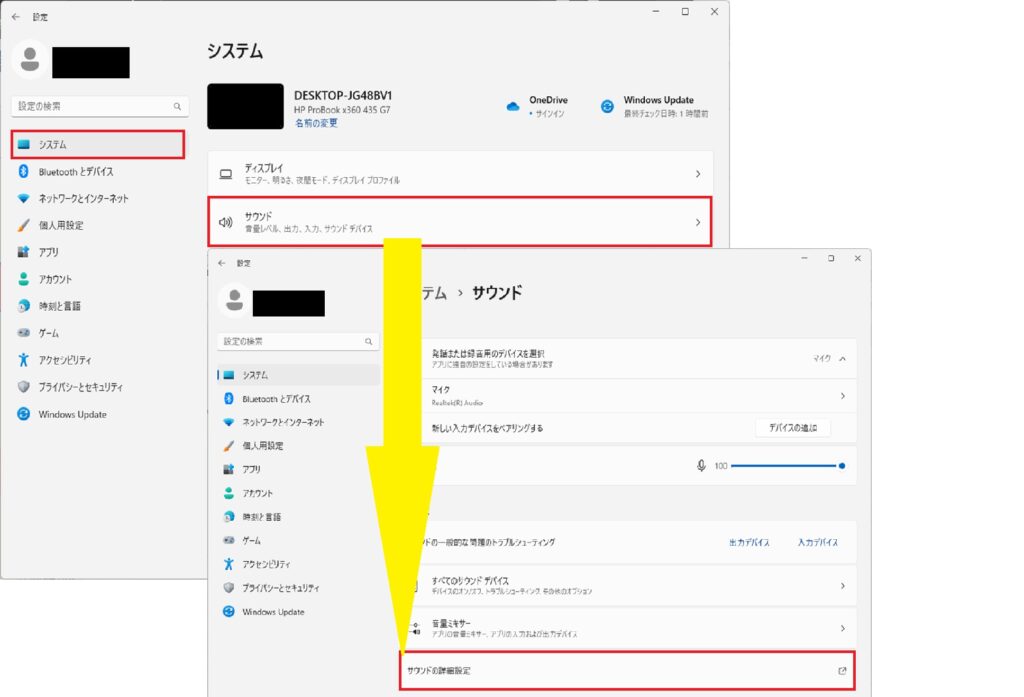
サウンドの詳細設定のダイアログボックスが表示されたら下記の手順で設定を行います。