M:netの登録方法と使い方を説明します。
初めての方でもわかりやすいようにM:netでできる一番簡単な方法のご紹介です。
まずはこちらで登録を試してみてください。
1. メニュー画面の「新規案件登録」をクリックしてください。
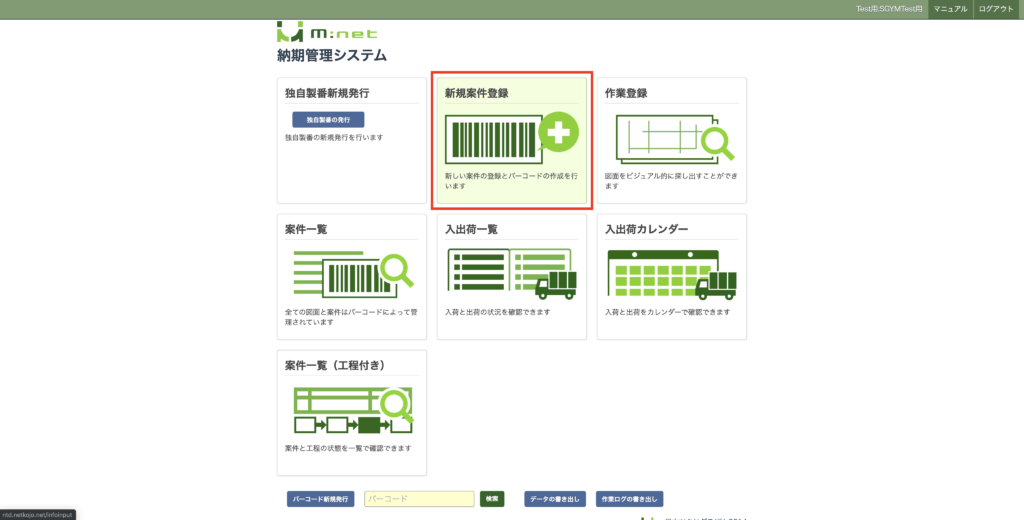
2.「編集登録画面」で顧客名、受注日を入力して保存をクリックしてください。
(社内管理番号はそのままで可)
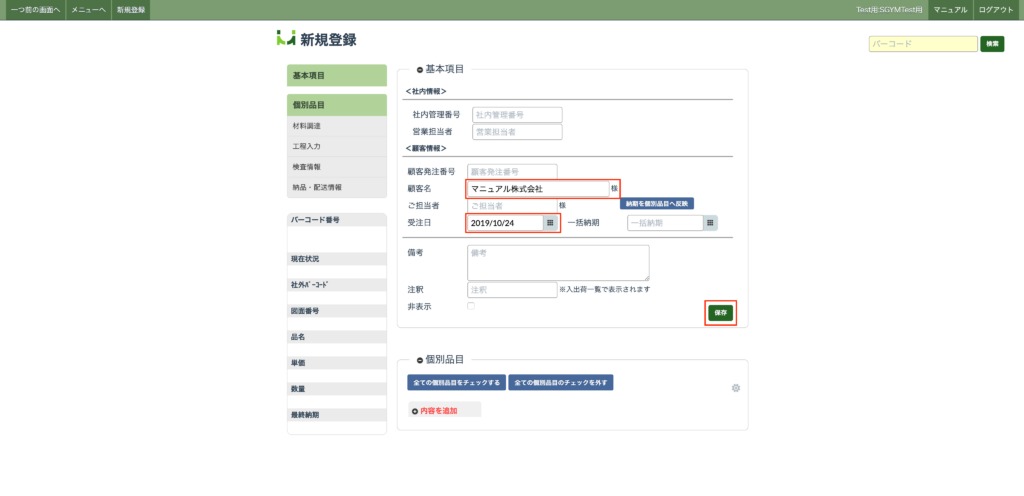
3. 保存をクリックすると社内管理番号(製番)が自動生成されます。
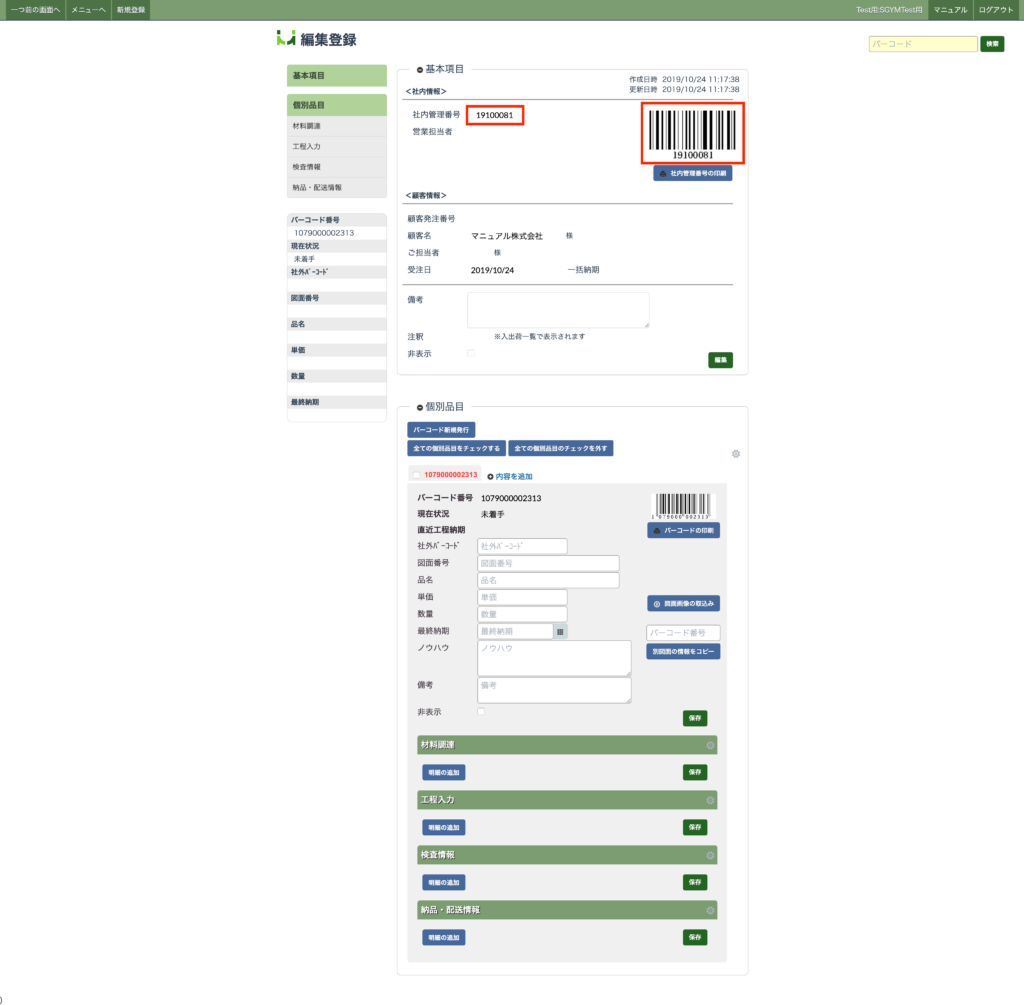
4. 個別品目欄に品名、数量、納期を入力して保存をクリックしてください。
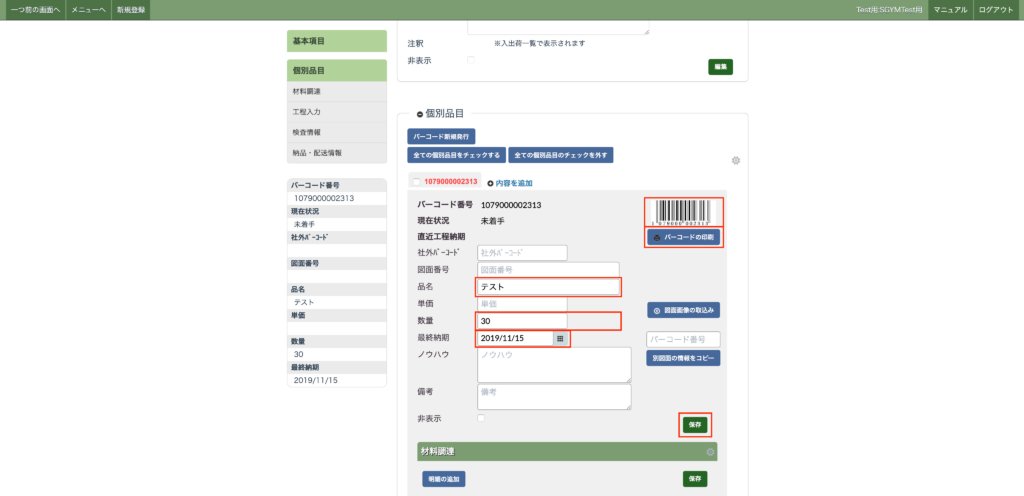
5. 個別品目欄の右側に13桁のバーコードがあります。
バーコード下にある「バーコードの印刷」をクリックすると印刷できます。
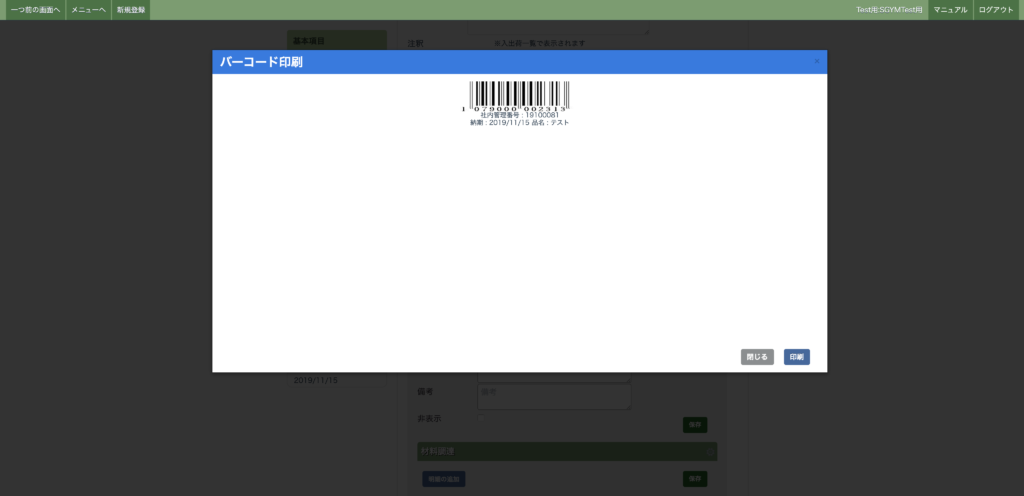
これで最小構成の案件登録は完了です。
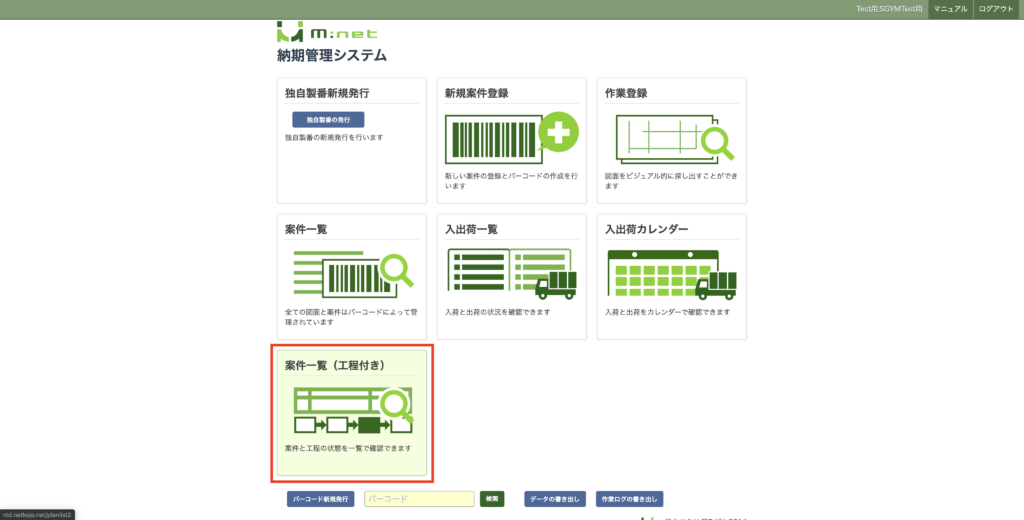
b. 1〜5で登録した案件を探し、
表示があれば登録されていることが確認できます。
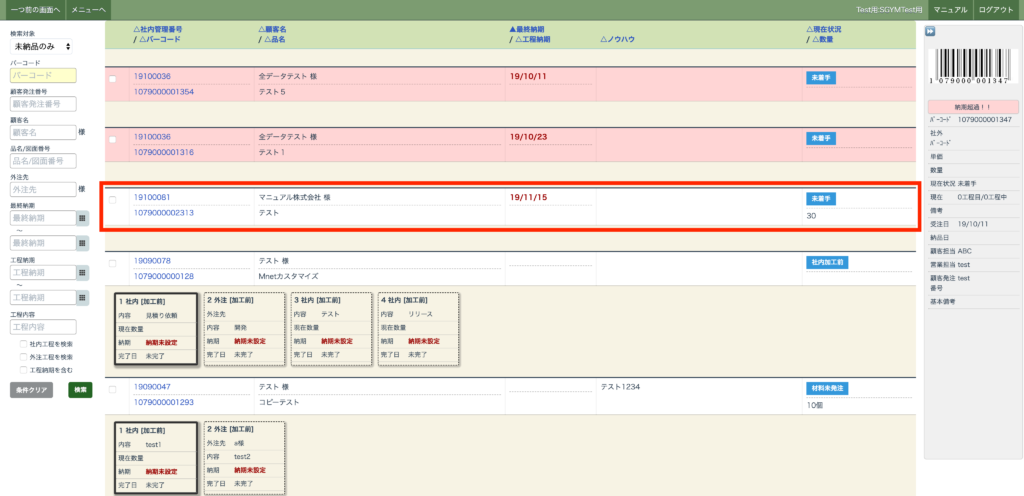
これで無事に登録完了したことが確認できます。
では実際に作業開始の登録を実行してみましょう。
6. メニュー画面の「作業登録」をクリックしてください。
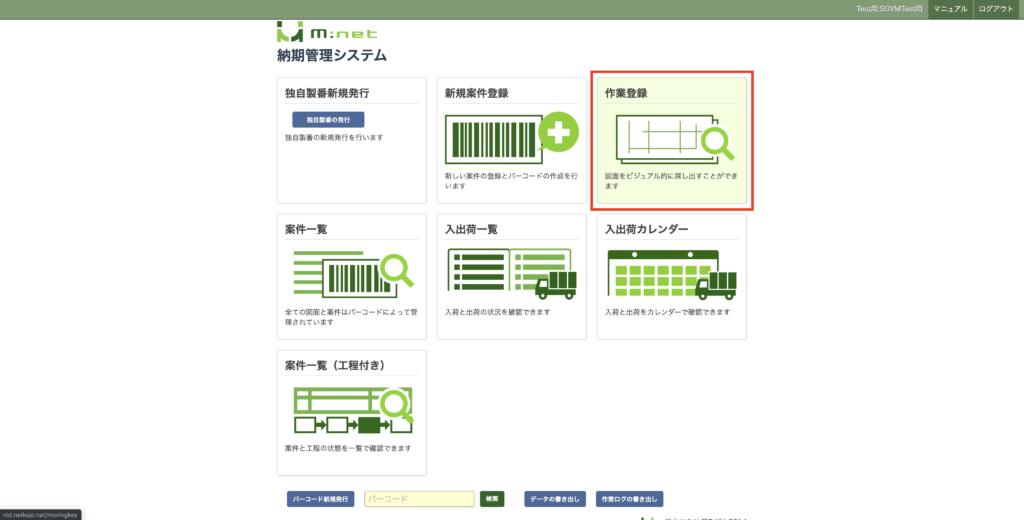
7. 5で印刷したバーコードを読み取ります。
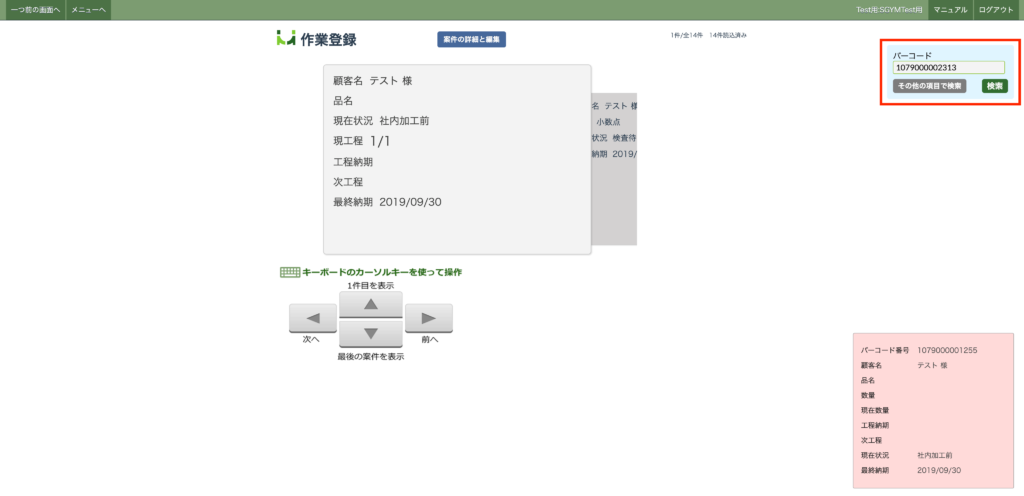
8. 読み取りが完了したら案件が表示されます。
表示されたら画面上にある作業開始ボタンをクリックしてください。
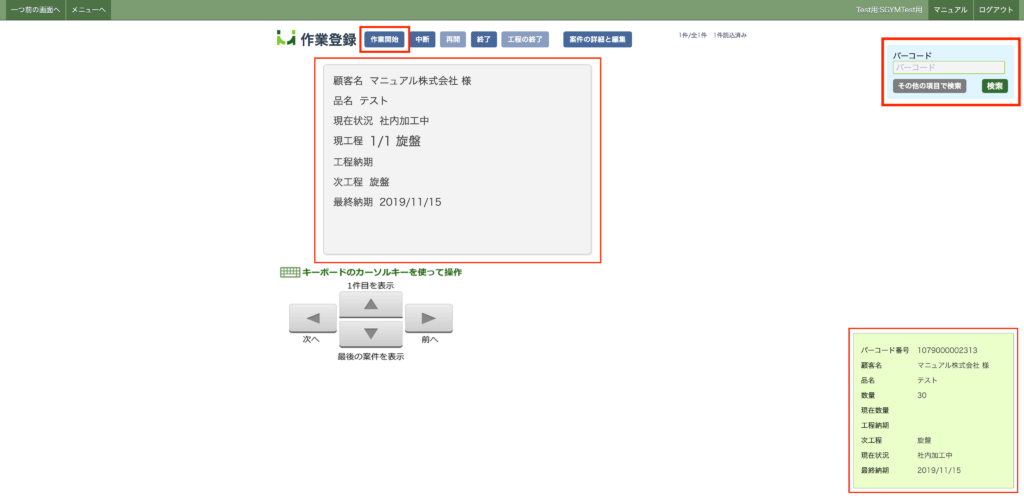
9. 担当者欄に担当者を入力してください。(※)
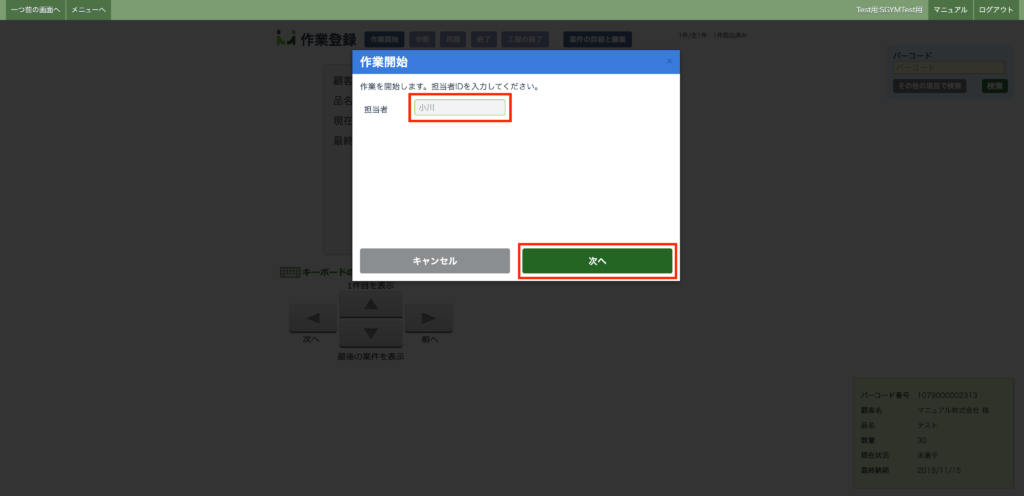
10. 工程入力欄に工程名を入力してください。(※)

11. 入力内容を確認し、登録ボタンをクリックしてください。
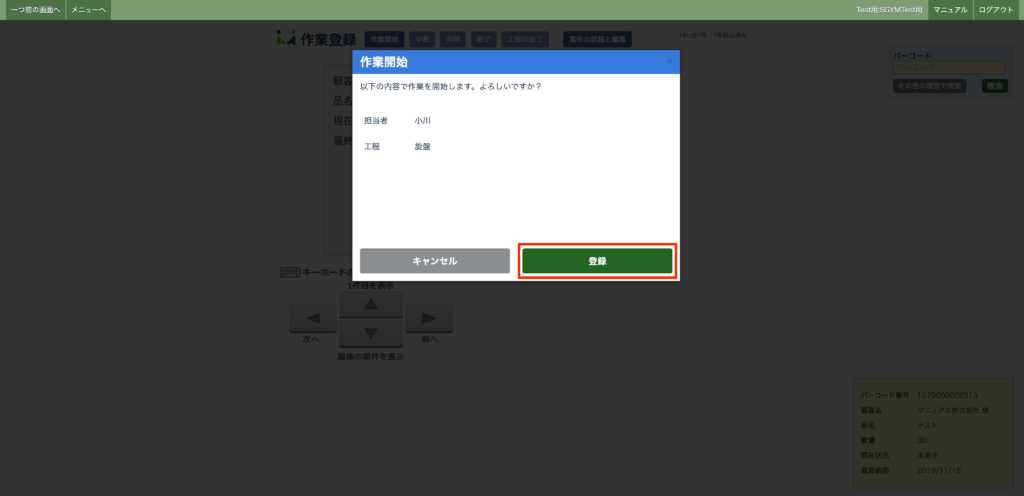
※担当者や工程名は現場などで入力する際、
バーコードを使って楽に登録することも可能です。
これで作業登録は完了しました。
作業が開始されている状態になっています。
12. メニュー画面の「案件一覧(工程付き)」をクリックしてください。
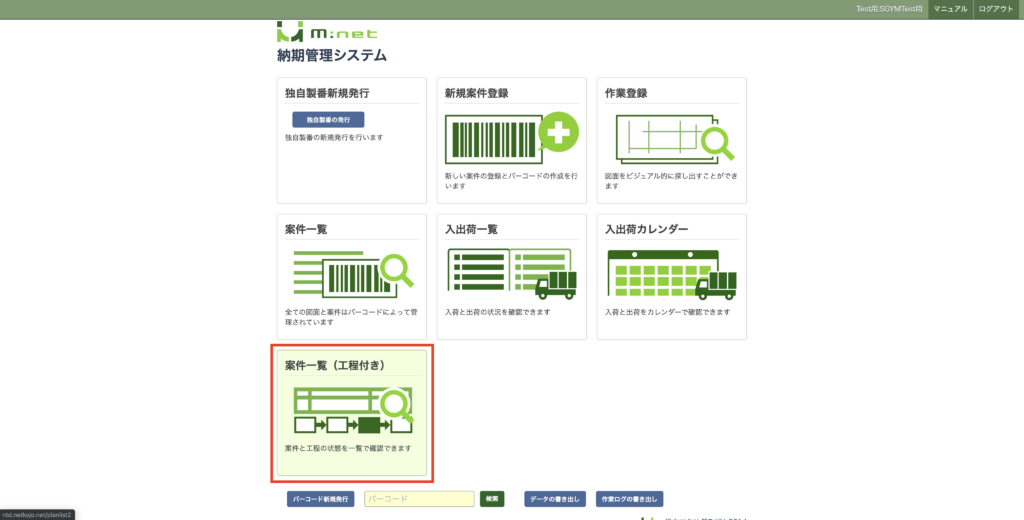
13. 1〜5で登録した案件を探し、
表示があれば作業が開始されていることが確認できます。
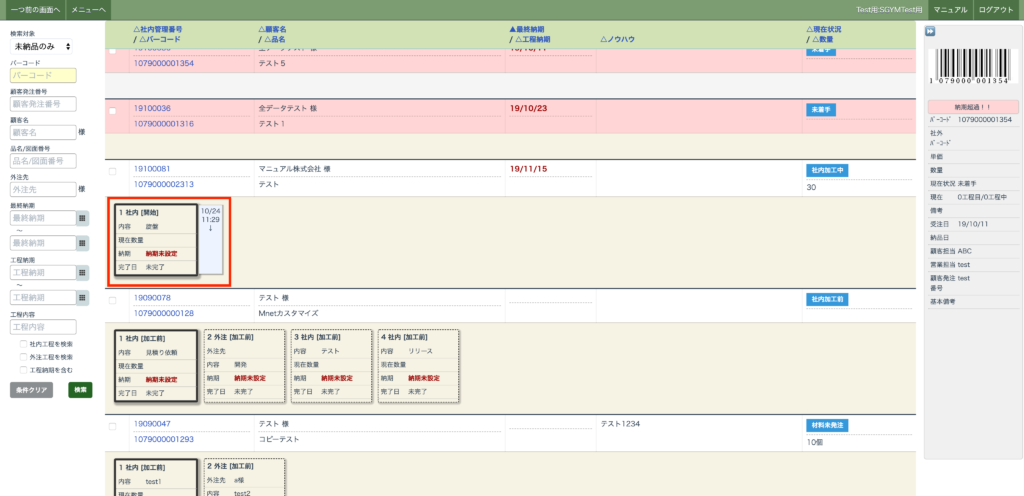
作業開始の登録がされたままの状態なので
作業終了時は必ず作業終了の登録をしてください。
14. メニュー画面の「作業登録」をクリックしてください。
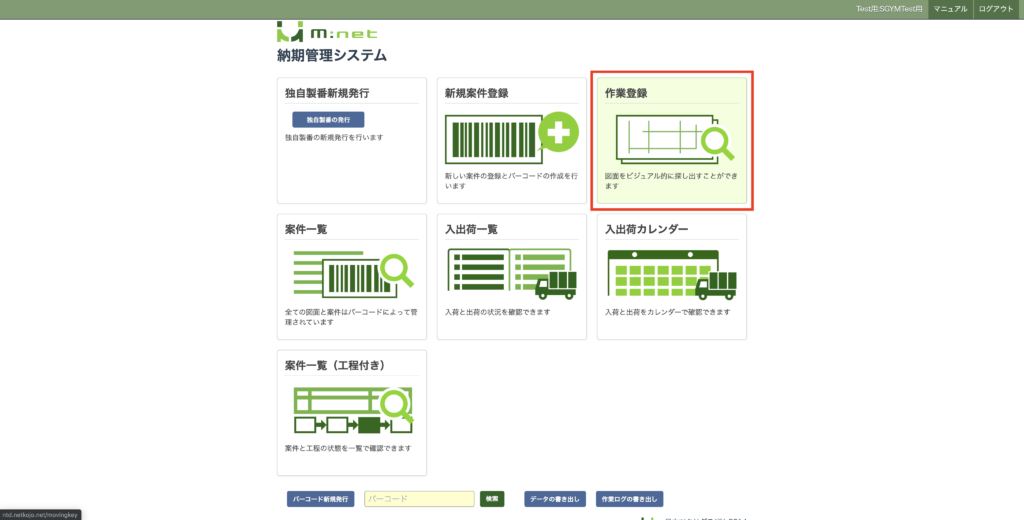
15. 5で印刷したバーコードを読み取り、完了したら案件が表示されます。
表示されたら画面上にある作業終了ボタンをクリックしてください。
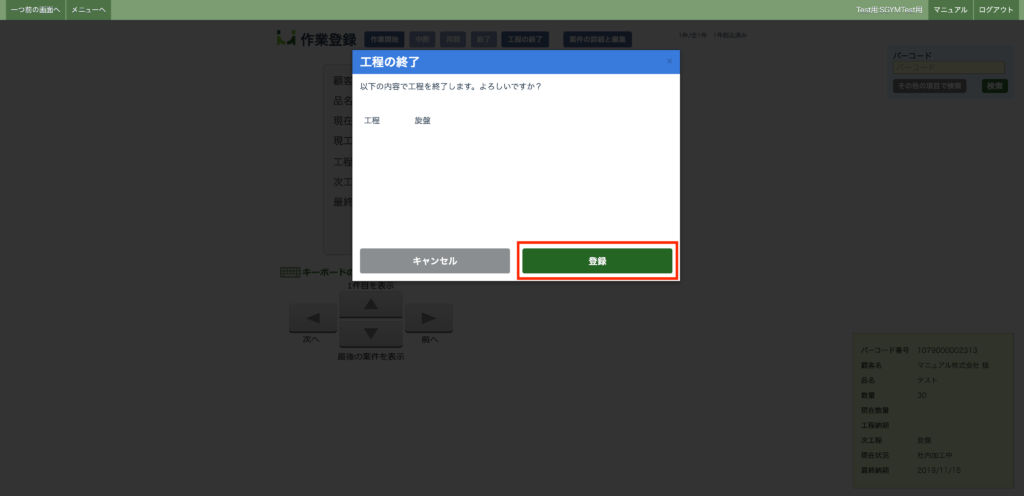
16. 担当者欄に担当者を入力してください。(※)
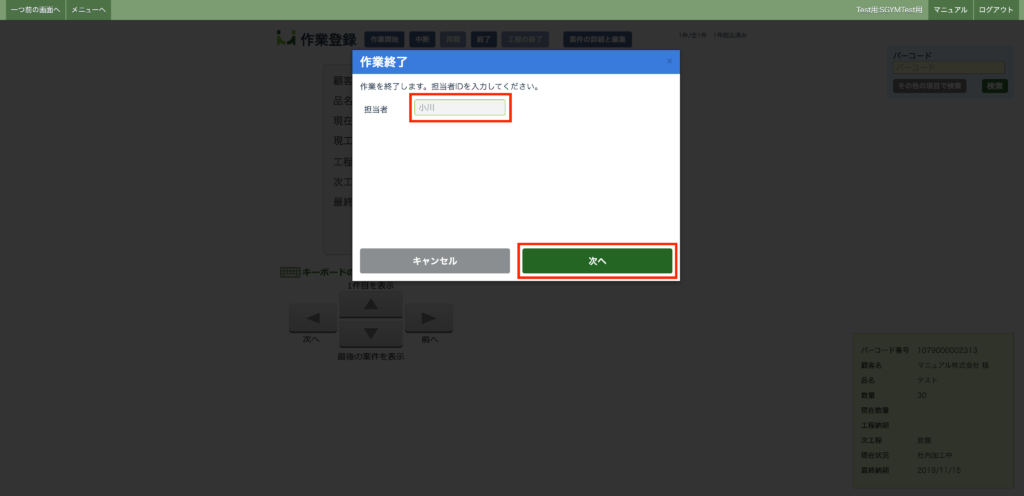
17. 作業終了する工程を選択してください。(※)
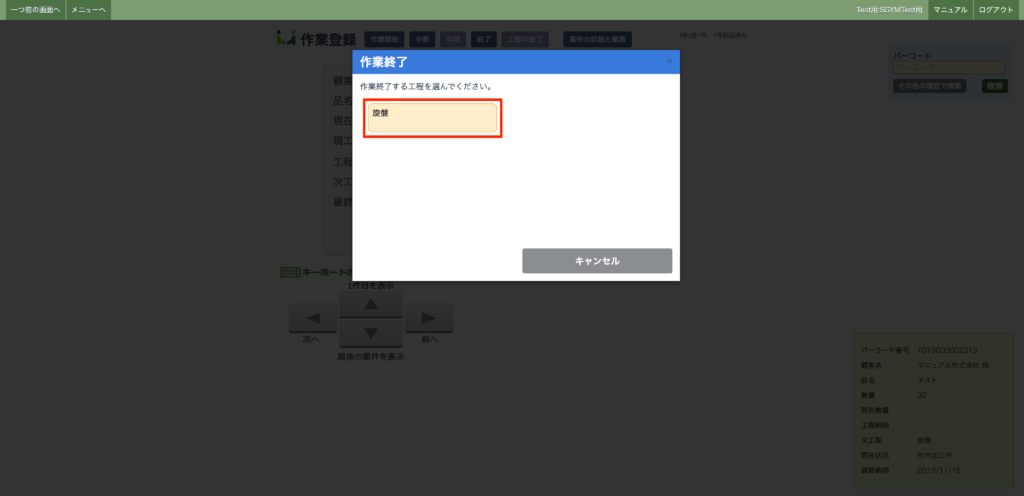
18. 数量欄に数量を入力してください。(※)
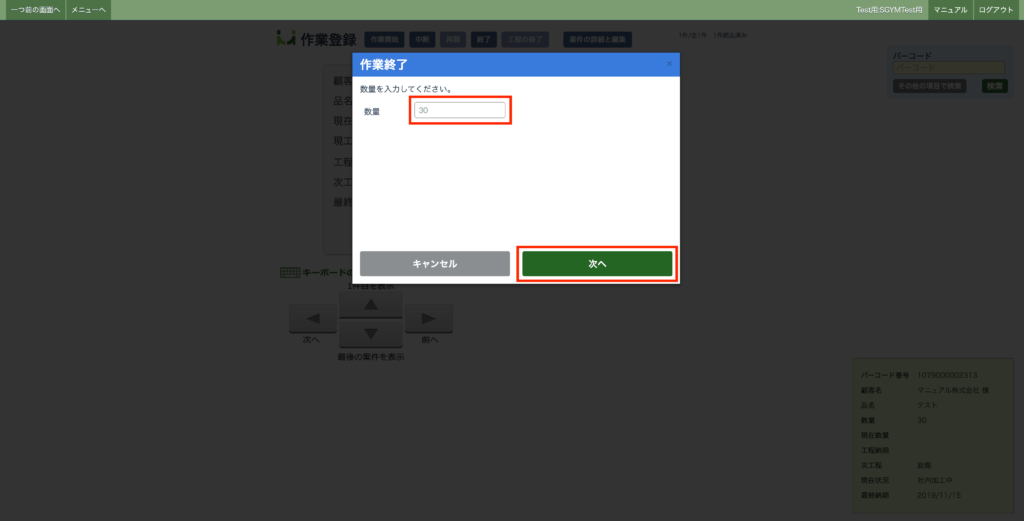
19. 入力内容を確認し、登録ボタンをクリックしてください。
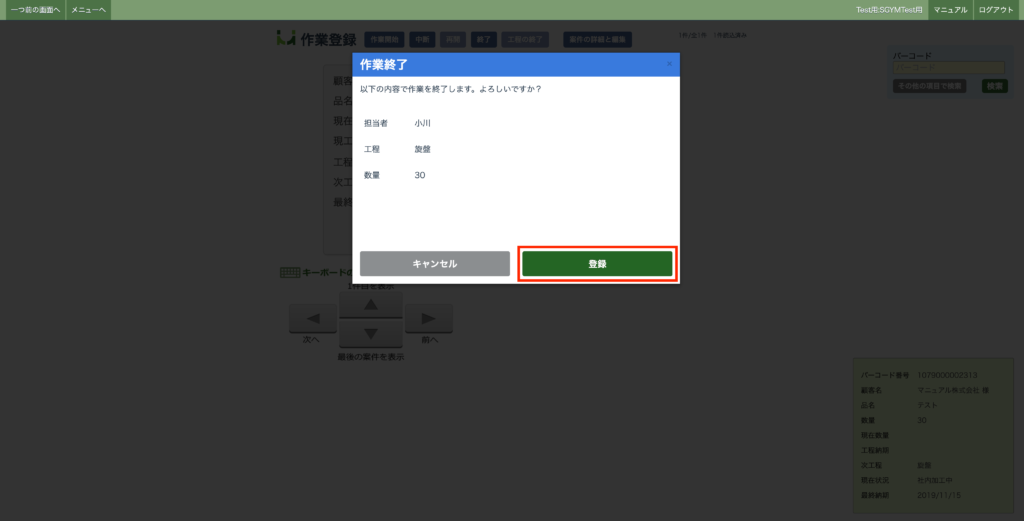
※担当者や工程名は現場などで入力する際、
バーコードを使って楽に登録することも可能です。
これで作業終了の登録は完了しました。
a. メニュー画面の「案件一覧(工程付き)」をクリックしてください。
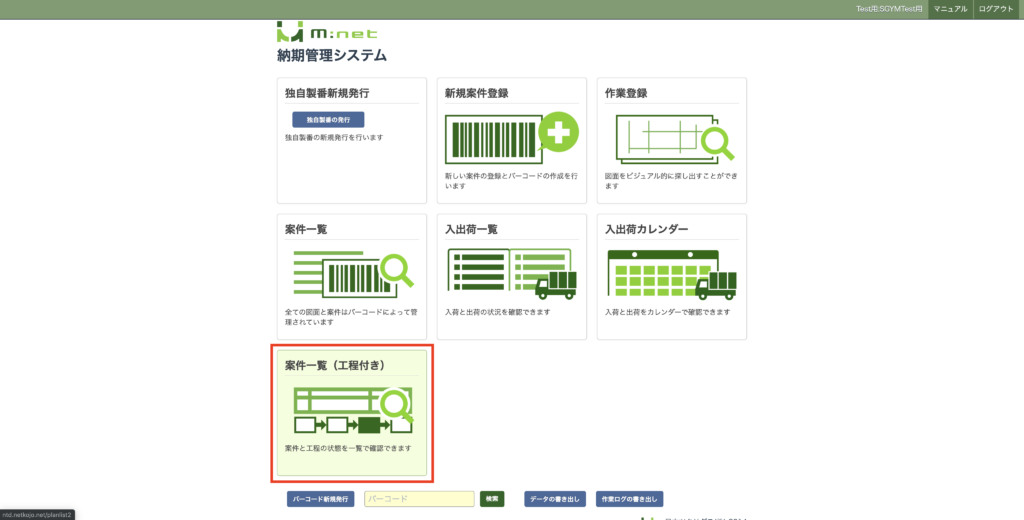
b. 1〜5で登録した案件を探し、
表示があれば作業が終了されていることが確認できます。
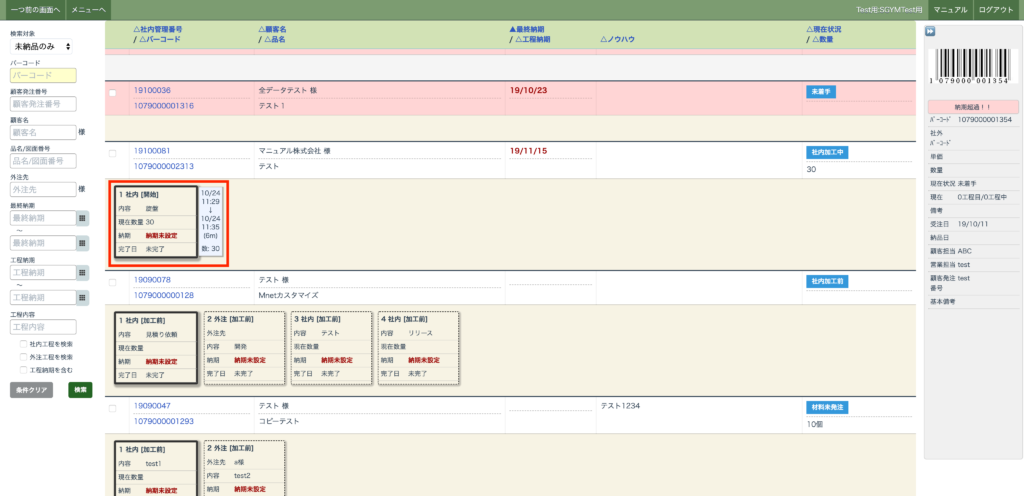
全ての作業が終了したら「作業登録画面」から工程終了の登録をしてください。
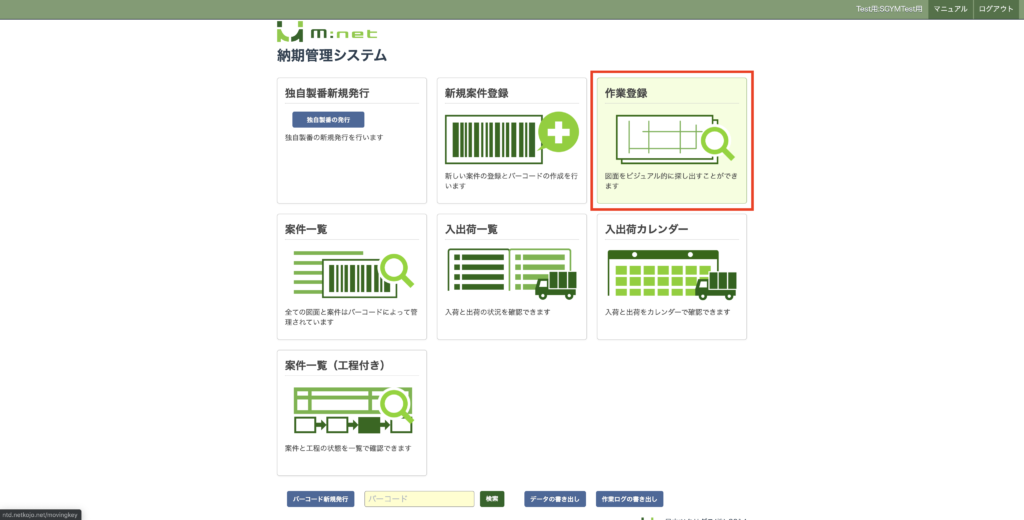
20. 5で印刷したバーコードを読み取り、完了したら案件が表示されます。
表示されたら画面上にある工程終了ボタンをクリックしてください。
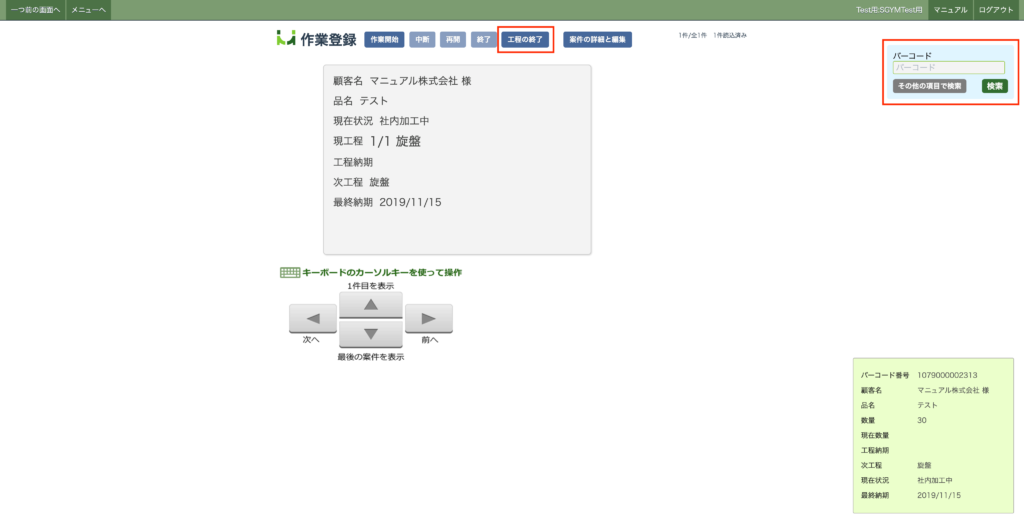
21. 終了する工程をクリックしてください。
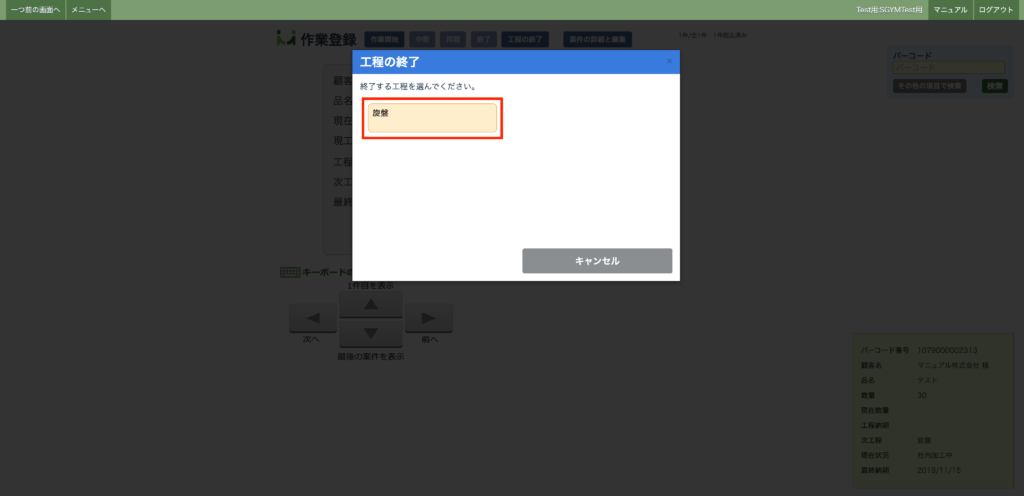
22. 内容を確認し、登録ボタンをクリックしてください。
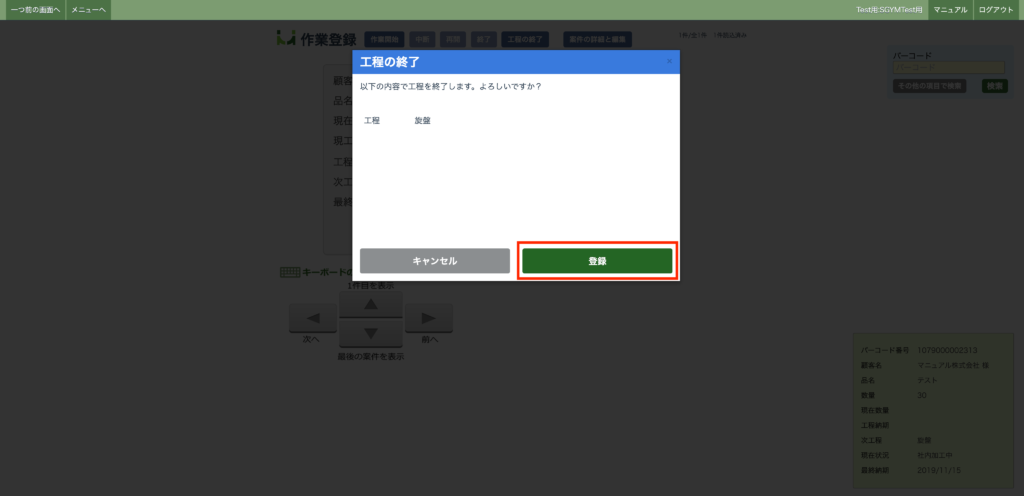
これで工程終了の登録が完了します。完了するとこのように表示されます。
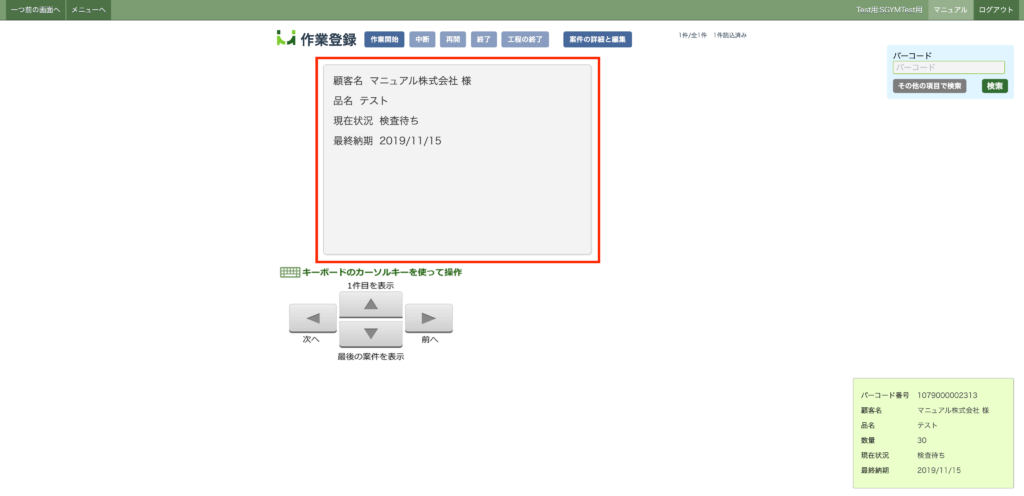
a. メニュー画面の「案件一覧(工程付き)」をクリックしてください。
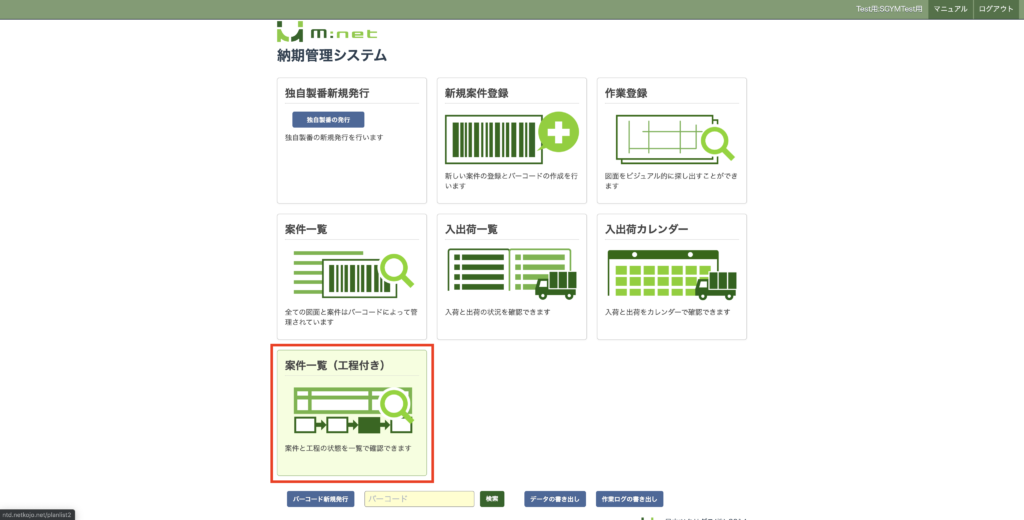
b. 1〜5で登録した案件を探し、
表示があれば工程が終了されていることが確認できます。
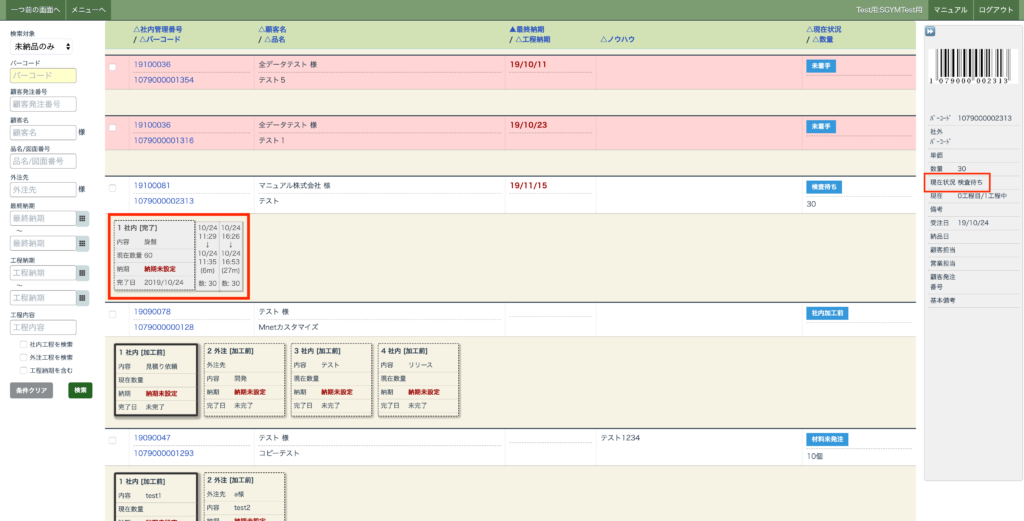
登録した工程の終了を確認したら次は納品・配送情報を登録しましょう。
23. メニュー画面から「案件一覧(工程付き)」をクリックしてください。
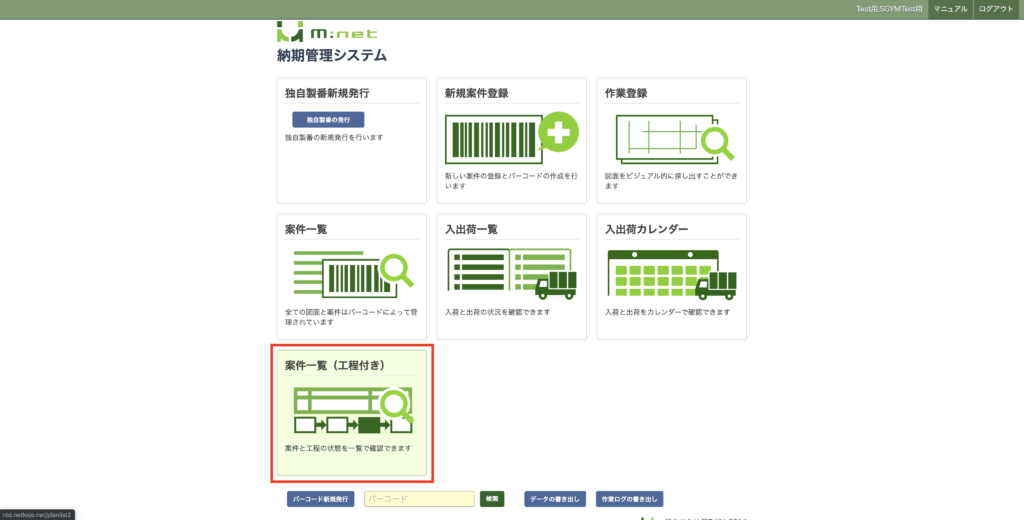
24. 編集登録画面で納品・配送情報にある明細の追加をクリックしてください。
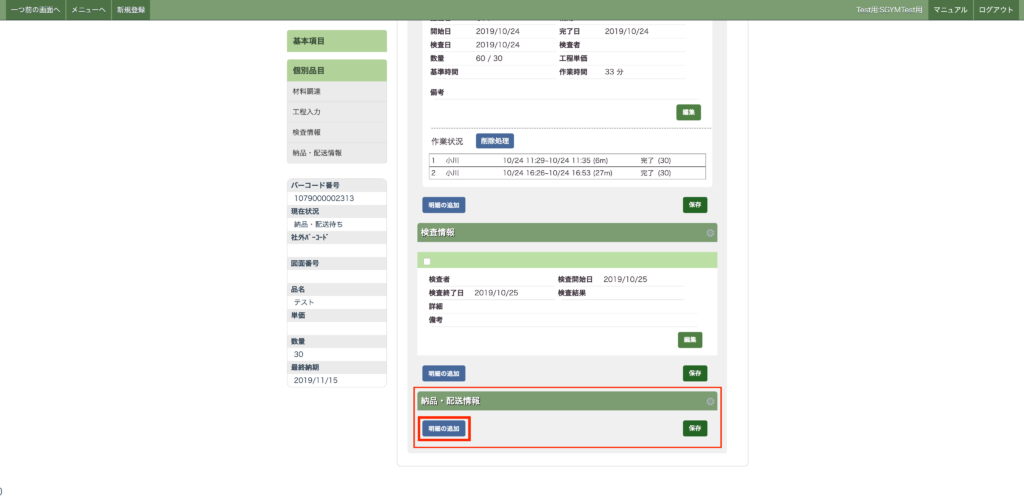
25. 納品/出荷日と納品担当者を入力してください。(日付はカレンダーから選択できます)
入力ができたら適用ボタンをクリックします。
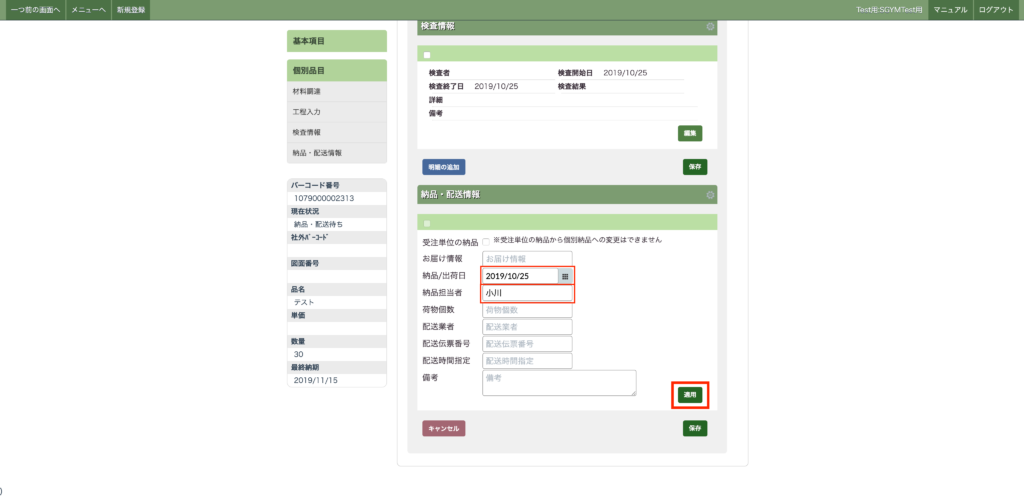
26. 適用ボタンをクリックすると入力した納品・配送日が反映されます。
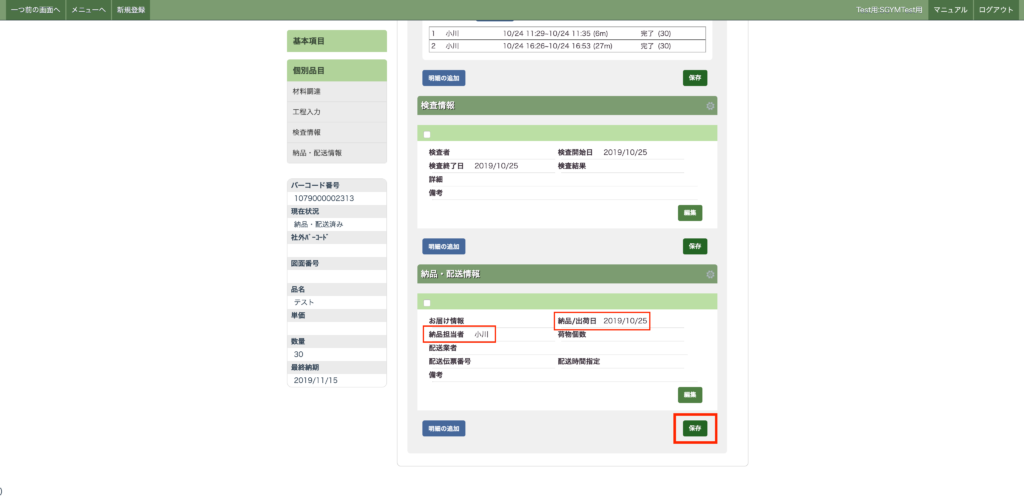
これで納品・配送情報の登録が完了です。
a. メニュー画面の「案件一覧(工程付き)」をクリックしてください。
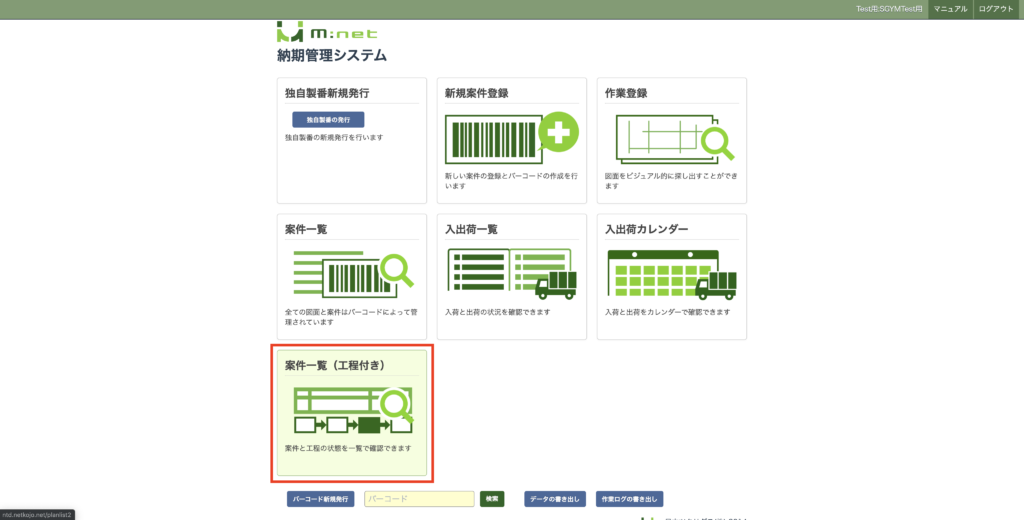
b. 納品が完了すると、
検索対象が「未納品のみ」のままでは案件が表示されません。
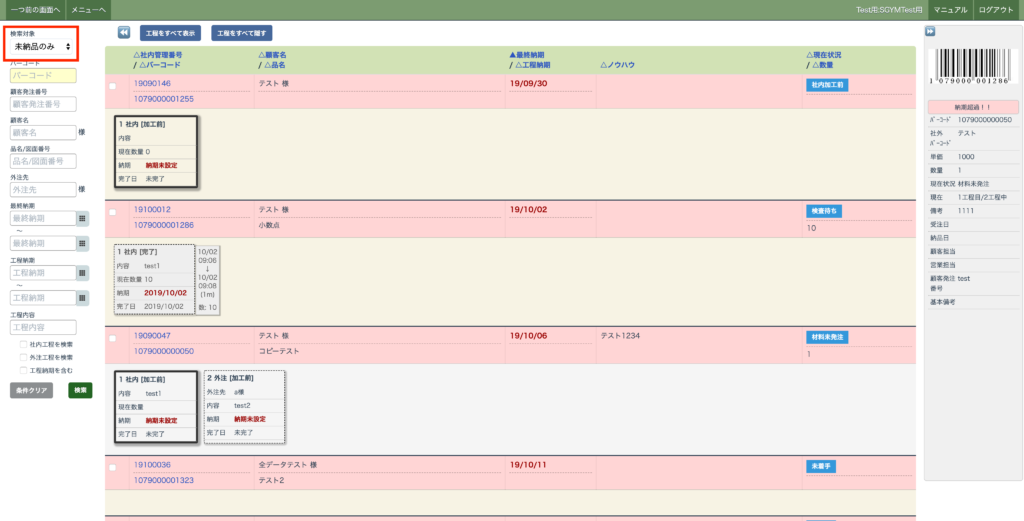
検索対象は「納品済のみ」を選択してください。(「全て」でも可)
選択したら検索ボタンをクリックしてください。
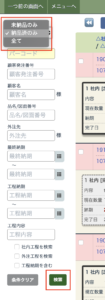
c. ここで1〜5で登録した案件が表示され、
全て終了したことが確認できます。
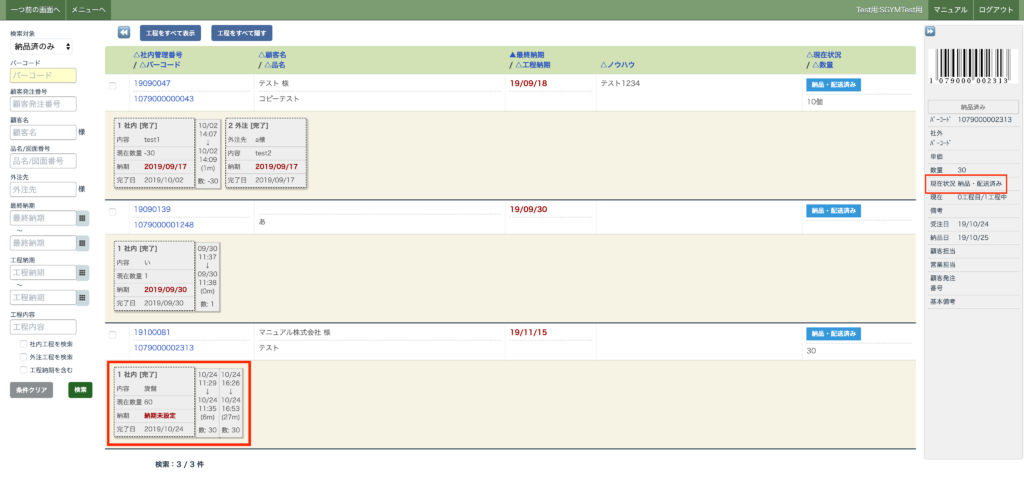
案件の製番(バーコード番号)をクリックすると編集登録画面が開き、
ここでも全て終了していることが確認できます。
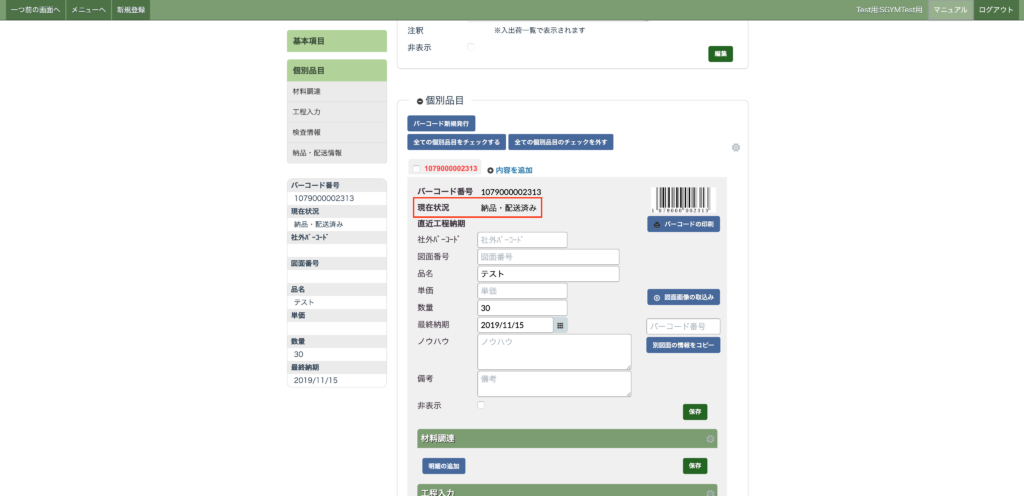
これでひとつの案件の作業が全て終了しました。
以上がM:net案件登録の一連の流れとなります。
ぜひご活用ください!